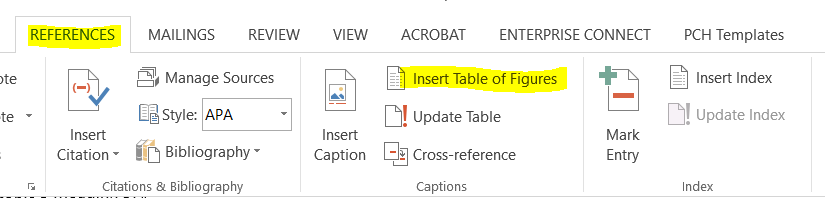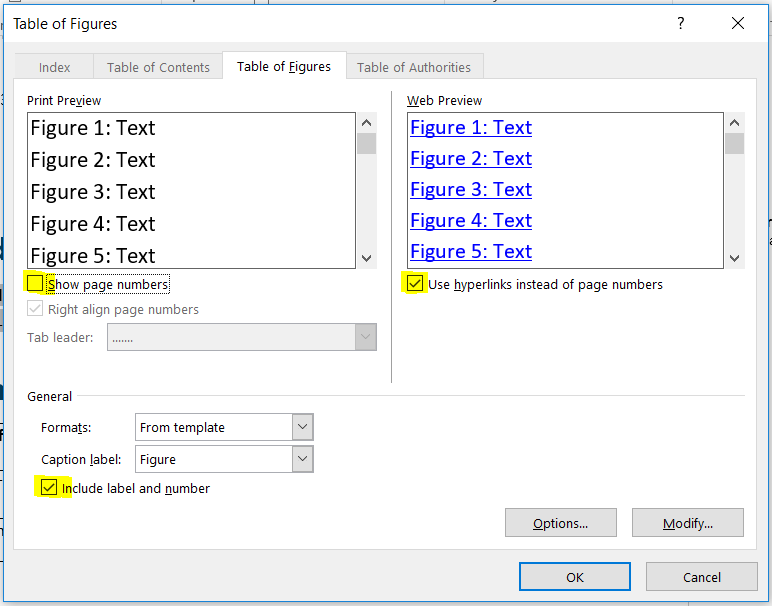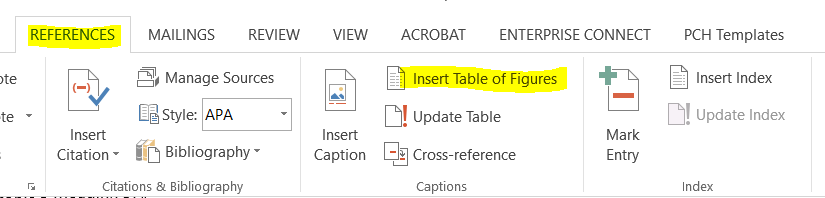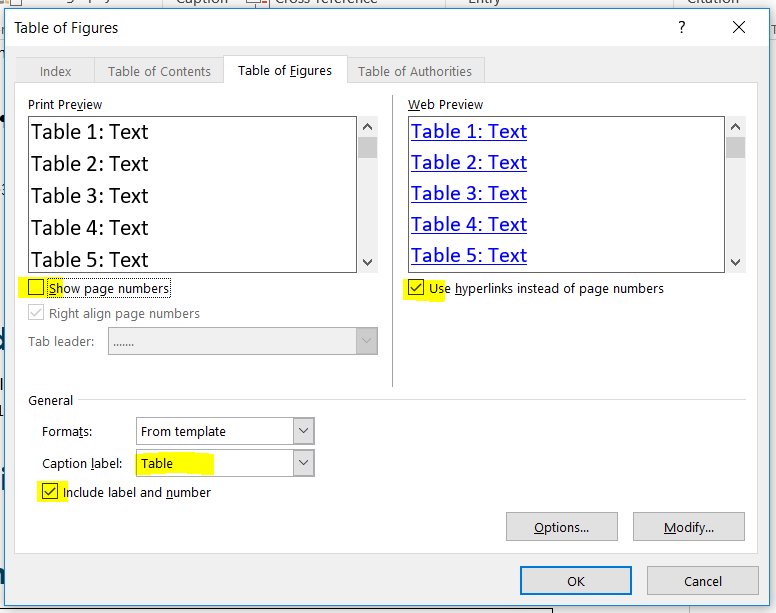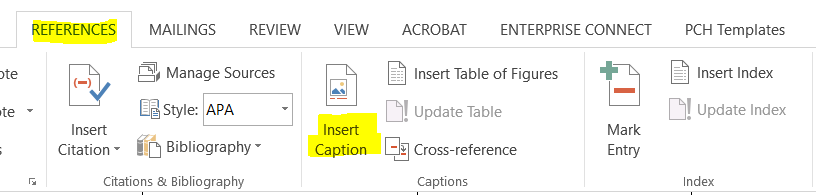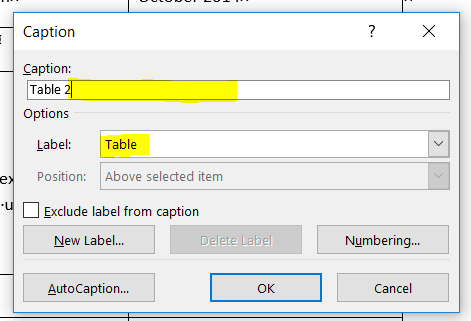Guide – Comment préparer un document Word pour le codage HTML
Style de rédaction
Style de rédaction
Important : Vous devez suivre le Guide de rédaction du contenu du site Canada.ca lorsque vous rédigez ou révisez du contenu Web et ce, dans les deux langues officielles.
Dans cette section, vous trouverez les sujets les plus courants auxquels il faut accorder une attention particulière. Pour lire la liste complète des sujets relevant du style d'écriture comme les nombres, l'heure, les dates, les symboles ou plus encore, consultez la section Style de présentation du Guide de rédaction du contenu du site Canada.ca.
Rappelez-vous que lorsque vous fournissez du contenu aux fins de codage, vous devez fournir la version définitive et approuvée dans les deux langues officielles, et les versions doivent être équivalentes.
Utilisez un langage clair – Pour déterminer les niveaux de lecture, communiquez avec votre gestionnaire de compte Web pour que le contenu soit analysé dans Scolarius.
Langage clair
Remarque importante pour les cahiers de transition
Nous comprenons que le niveau scolaire du contenu qui se trouve dans les cahiers de transition peut varier et être plus élevé que le niveau secondaire, mais toutes les autres normes indiquées dans le présent document sont obligatoires.
Le contenu Web doit être rédigé selon un niveau de scolarité équivalent à la 8e année ou moins.
Visez le niveau de compétence en lecture suivant pour le contenu :
- de navigation (pages d'accueil, de thème et de sujet) : un niveau de scolarité équivalent à la 8e année ou moins
- conçu pour le grand public : visez un niveau de scolarité équivalent à la 8e année ou moins
- conçu pour des spécialistes : établir le niveau de scolarité approprié et l'appliquer à l'ensemble du contenu
Majuscules
Évitez d'écrire un mot au complet en majuscules, à l'exception des :
- abréviations
- noms d'exercices ou d'opérations militaires
En anglais, mettez la majuscule en début de phrase et utilisez la minuscule pour la forme abrégée des noms propres.
En anglais, mettez la majuscule aux mots principaux de :
- titres de publications officielles (rapports, cadres, stratégies et plans)
- noms d'institutions
- noms de programmes
- titres d'instruments de politique
- titres de textes législatifs, autrement dit, les lois et les règlements
- Gouvernement du Canada
Titres, titres de section et sous-titres
- Rédigez en lettres minuscules tous les titres de page, titres de section (y compris les en-têtes de tableaux), sous-titres et légendes de tableaux.
- Mettez la majuscule uniquement à la première lettre du premier mot de vos titres de pages, et titres de section et sous-titres, ainsi qu'à la première lettre d'un nom propre compris dans le titre ou le sous-titre.
- Mettez seulement la première lettre du titre d'un programme en majuscule.
- Ne commencez pas par « Le » ou « Un ». Commencez plutôt par le ou les mots les plus importants.
- Assurez-vous que les titres de section sont clairs, concis et uniformes. Évitez les longs titres de section dans la mesure du possible.
- Évitez l'utilisation d'acronymes dans les titres de section, à moins qu'ils ne soient bien connus.
- Omettez la ponctuation à la fin des titres, titres de section et sous-titres.
-
Utilisez le point d'interrogation uniquement lorsqu'on demande aux gens de fournir des renseignements dans un formulaire, un assistant, un questionnaire ou un sondage. Par exemple, le titre de la page Culture, Histoire et Sport doit être écrit comme suit : Culture, histoire et sport.
-
Liste
- Évitez d'avoir plus d'une (1) phrase par élément.
- En anglais, ne mettez pas de signe de ponctuation après les éléments d'une liste.
- En français, ne mettez pas de point d'exclamation ou d'interrogation après les éléments d'une liste. Toute autre forme de ponctuation doit être utilisée.
Lorsque les éléments d'une liste forment des éléments distincts sur le plan grammatical ou s'ils sont introduits par un titre, mettez la première lettre de chaque élément en majuscule.
Exemples de ponctuation dans des listes d'éléments distincts
En demande
- Financement pour votre nouvelle entreprise
- Financement pour l'innovation
- Trouvez un prêt pour votre entreprise
- Subvention canadienne pour l'emploi : employeurs
Lorsque le sens des éléments d'une liste dépend d'une phrase d'introduction, mettez la première lettre de chaque élément en minuscule, sauf s'il s'agit d'un nom propre.
Exemples de ponctuation pour des éléments de liste distincts avant le deux-points
Les représentants peuvent être :
- des consultants en citoyenneté ou en immigration;
- des avocats;
- d'autres représentants.
Listes à puces
- Les idées par puce doivent être brèves et précises.
- Évitez les paragraphes longs dans les listes à puces.
- Utilisez des listes numérotées pour indiquer les détails d'une marche à suivre, étape par étape, l'ordre, le rang ou la priorité.
- Soyez uniforme dans les listes à puces (par exemple, si une liste à puce commence par une lettre majuscule, toutes les listes à puces dans l'ensemble du document doivent faire de même).
- Assurez-vous que les styles des puces sont uniformes dans les 2 langues.
- Utilisez des puces pour simplifier le contenu et faciliter la lecture pour les utilisateurs.
Par défaut, toutes les puces des pages Web ont le style suivant :
- Chiffres romains en majuscule : I. II. III.
- Chiffres romains en minuscule : i. ii. iii.
- Caractères alphabétiques en majuscule : A. B. C.
- Caractères alphabétiques en minuscule : a. b. c.
- Caractères numériques : 1. 2. 3.
- Liste à puces normale (la plus courante)
Évitez les parenthèses dans les listes à puce, par exemple, (a) ou a).
Abréviations
- Évitez les abréviations à moins qu'elles ne soient absolument nécessaires.
- Écrivez les abréviations en lettres majuscules.
- Épelez toujours les abréviations la première fois qu'elles apparaissent dans une page Web, puis ajoutez l'abréviation entre parenthèses.
Disponible sur le site Web de l'Institut canadien de conservation (ICC)
1 ou 2 abréviations
Si l'abréviation est répétée, précisez dans un commentaire ce qu'elle veut dire. Toutes les abréviations doivent être étiquetées en vue du codage.

Note : N'apportez pas cette précision dans le contenu. Utilisez la fonction « New Comment » dans Word, sous l'onglet « Review ».
Plus de 3 abréviations
Si vous avez plus de 3 abréviations dans votre document, énumérez-les au début du document, après la table des matières.
Liste des acronymes et des abréviations Abréviations Definition AANDC Affaires autochtones et Développment du Nord Canada AANC Affaires autochtones et du Nord Canada APP Architecture d'alignement des programmes Abréviations latines
Évitez d'utiliser les abréviations « p. ex. » et « c.-à-d. ». Choisissez des options plus claires :
Écrivez : par exemple, tel que ou comme
Au lieu de : p. ex.Écrivez : c'est-à-dire
Au lieu de : c.-à-d.Vous pouvez utiliser ces abréviations quand l'espace est restreint (par exemple, dans un tableau ou dans un schéma).
Soulignement
N'utilisez pas le soulignement, lequel est réservé aux hyperliens et qui se fait automatiquement. Le soulignement ne doit pas servir à mettre en relief ou être appliqué aux titres et sous-titres.
Italique
Les personnes qui ont une dyslexie ou d'autres troubles de lecture pourraient avoir de la difficulté à lire un texte en italique.
N'utilisez pas l'italique :
- à des fins de mise en page ou de décoration;
- pour faire ressortir un mot ou une phrase (utilisez plutôt les caractères gras avec modération);
- pour de longs passages, par exemple des citations;
- dans les titres de page.
Consultez Le guide du rédacteur dans les cas suivants :
- les titres de livres, de journaux, de revues et d'œuvres d'art (article 5.2.1);
- les titres de lois (article 5.2.2);
- les mots ou abréviations en latin (article 5.3.3);
- les mots en langue étrangère (article 5.3.4);
- les lettres de l'alphabet (article 5.4.1).
Structure du contenu
Structure du contenu
Les titres, titres de section et sous-titres devraient refléter la structure du document; par conséquent, ils doivent être formatés au moyen de la fonction « Heading ».
Vous devez donc préciser dans Word le type de « Heading » pour tous les titres, titres de section et sous-titres. La règle générale est comme suit :
Heading 1 = Titre principal de la page
Heading 2 = Titre des sections
Heading 3 = Sous-titres des « Heading 2 »
Etc.Les « Headers » doivent paraître en ordre numérique. Vous ne pouvez pas sauter de « Heading 2 » à « Heading 4 ».
Heading 1
Heading 2
Heading 3
Heading 4
Heading 5
Heading 6
Conseil : Créez une table des matières pour vous assurer que les « Headers » sont formatés correctement; ils devraient tous s'y trouver. S'il en manque un, faites la mise à jour nécessaire dans votre contenu.
Par contre, la table des matières définitive doit seulement refléter les « Headings 1 et 2 ».
Instructions – Comment créer les titres de section (headers) dans un document Word
-
Sélectionnez « Heading 1 » dans les exemples ci-dessous.
Heading 1
Heading 2
Heading 3
Heading 4
Heading 5
Heading 6
-
Sous l'onglet « Home », cliquez sur le triangle du menu déroulant « Styles ».
 Ou
Ou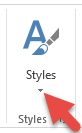
-
Une fois le menu déroulant ouvert, sélectionnez « Create a Style ».
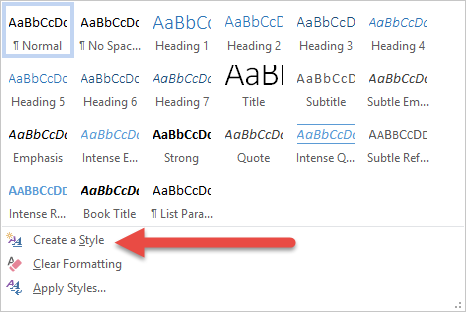
-
Une nouvelle boîte apparaîtra. Cliquez sur « OK » et votre nouveau style sera créé.
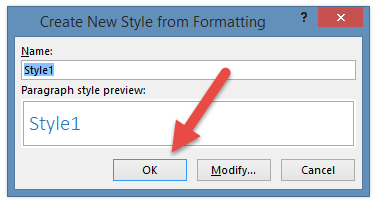
- Répétez les étapes 1 à 4 pour les 6 types de « Headers ».
- Une fois les « Headers » sauvegardés, vous pourrez utiliser les styles créés pour formater l'ensemble de vos documents.
-
Table des matières (ou « Sur cette page » pour les pages de contenu HTML)
Table des matières
Pour les pages HTML, cette section s'appelle « Sur cette page » et la numérotation ne s'affiche pas; on voit seulement des hyperliens vers les « Headers » précis. Normalement, seuls les « headings 1 et 2 » sont affichés.
Pour créer cette section, suivez les étapes suivantes :
- 1. Sous l'onglet « REFERENCES » :
- cliquez sur « Table of Contents »;
- sélectionnez « Custom Table of Contents... ».
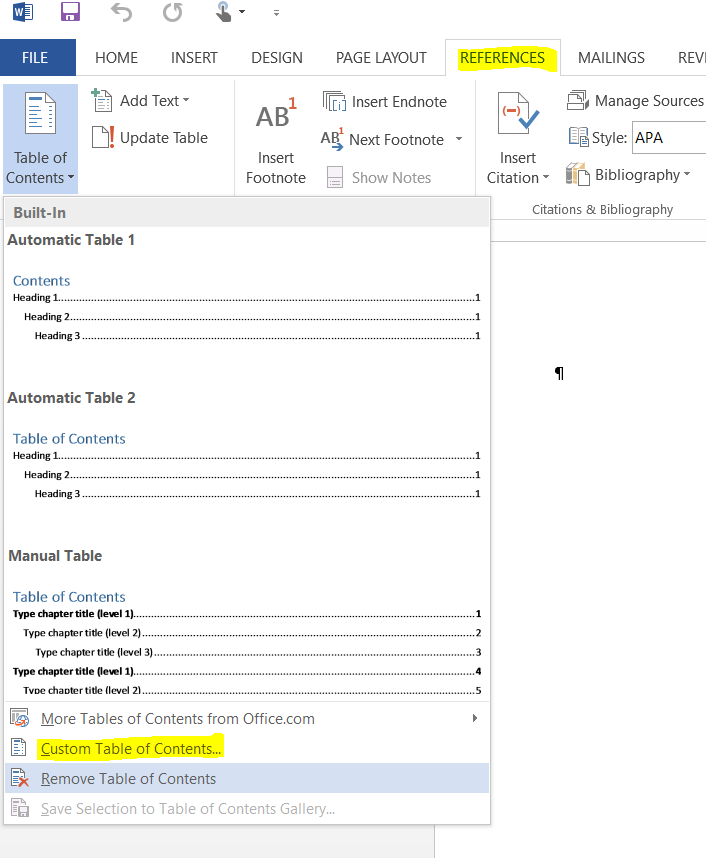
- Sous l'onglet « Table of Contents » :
- dans la section « Print Preview », décochez la case « Show page numbers »;
- dans la section « Web Preview », vérifiez que la case « Use hyperlink instead of page numbers » est bien cochée;
- dans la section « General », indiquez les niveaux à afficher dans la table des matières dans la case « Show levels »;
- lorsque vous avez terminé les étapes 2. a, b et c, cliquez sur le bouton « Options... ».
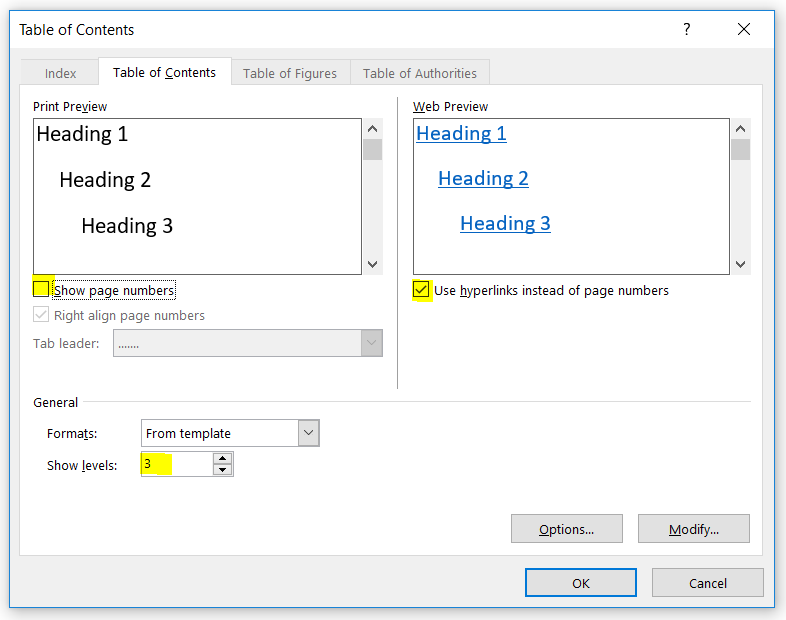
- Dans la fenêtre « Table of Content Options » :
- assurez-vous que « Heading 1 » ne fait pas parti du « TOC level » et que la numérotation commence à 1 à partir de « Heading 2 »;
- cliquez sur les boutons « OK » jusqu'à ce que vous revenez à votre document.
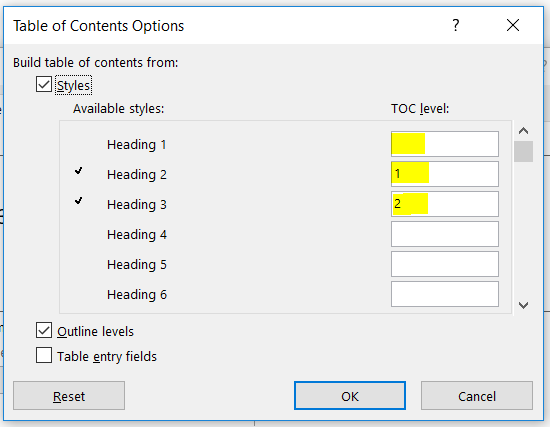
- La section « Sur cette page » a été créée. Enlevez les titres suivants de la liste : « Sous-titre de document » et « Sur cette page ».
- La section « Sur cette page » est maintenant terminée.
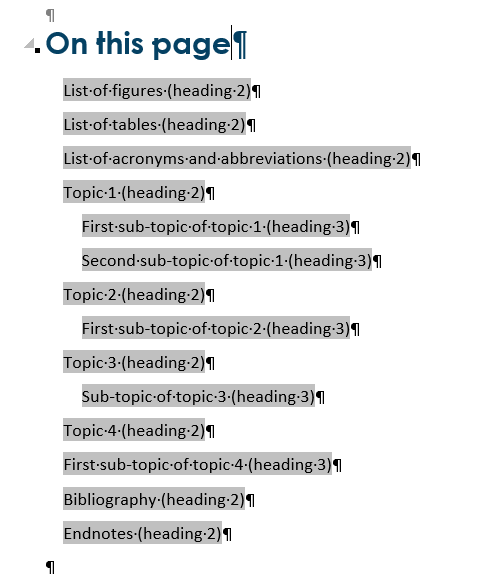
- 1. Sous l'onglet « REFERENCES » :
Liste des figures
Liste des figures
Pour créer cette section, suivez les étapes suivantes :
- Sous l'onglet « REFERENCES » :
- Sur cette page cliquez sur « Insert Table of Figures ».
- Sous l'onglet « Table of Figures » :
- dans la section « Print Preview », décochez la case « Show page numbers »;
- dans la section « Web Preview », vérifiez que la case « Use hyperlink instead of page numbers » est bien cochée;
- dans la section « General », vérifiez que la case « Include label and number » est bien cochée;
- lorsque vous avez terminé les étapes 2. a, b et c, cliquez sur le bouton « OK ».
- Votre « Liste des figures » est maintenant créée.
- Sous l'onglet « REFERENCES » :
Liste des tableaux
Liste des tableaux
Pour créer cette section, suivre ces étapes :
- Sous l'onglet « REFERENCES »
- cliquez sur « Insert Table of Figures. »
- Sous l'onglet « Table of Figures »
- dans la section « Print Preview », décochez la case d'option « Show page numbers »;
- dans la section « Web Preview », vérifiez que la case d'option « Use hyperlink instead of page numbers » est bien cochée;
- dans la section « General », cliquez sur la flèche de la rubrique « Caption label: » pour afficher le menu déroulant et choisissez « Table » au lieu de « Figure »;
- dans la section « General », vérifiez que la case d'option « Include label and number » est bien cochée;
- lorsque vous avez terminé les étapes 2. a, b, c et d, cliquez sur le bouton « OK ».
- Votre « Liste des tableaux » est maintenant créée.
- Sous l'onglet « REFERENCES »
Légendes des tableaux et figures
Légendes des tableaux et figures
Comment créer la légende d'un tableau ou d'une figure
- Sous l'onglet « REFERENCES »
- cliquez sur « Insert Caption » (une nouvelle fenêtre s'ouvrira).
- Dans la fenêtre « Caption »
- écrivez le nom de votre tableau dans la rubrique « Caption: »;
- dans la rubrique « Options, Label: », sélectionnez « Table » dans le menu déroulant;
- cliquez sur le bouton « OK ».
- Votre légende est maintenant créée.
- Sous l'onglet « REFERENCES »
Hyperliens
Hyperliens
Un hyperlien (ou un lien) est un mot, une phrase ou une image dans une page Web sur lequel l'utilisateur peut cliquer pour accéder à une autre partie du contenu de la page ou à une autre ressource Web (comme une page Web, une vidéo ou un fichier téléchargeable).
Les personnes qui utilisent les technologies d'aide peuvent naviguer dans le contenu Web à l'aide des hyperliens. Par exemple, les lecteurs d'écran peuvent énumérer tous les hyperliens d'une page sans afficher le contenu contextuel.
Vos hyperliens doivent être descriptifs et conserver leur sens, même hors contexte, de façon que les utilisateurs sachent à quoi s'attendre lorsqu'ils les sélectionnent.
Vérifiez tous les hyperliens afin de vous assurer qu'il n'y a pas de liens rompus.
- Les hyperliens doivent être présentés sous forme de contenu; n'insérez pas de URL dans le texte.
Bon exemple
Disponible sur le site Web de l'Institut canadien de conservation.Mauvais exemple
Disponible sur le site Web de l'Institut canadien de conservation : www.cci-icc.gc.ca - N'écrivez pas « cliquez ici ».
Bon exemple
Pour en apprendre davantage, visitez le site Web de l'Institut canadien de conservation.Mauvais exemple
Pour apprendre davantage à propos de l'Institut canadien de conservation, cliquez ici. - Si l'hyperlien doit envoyer l'usager à une nouvelle page qui doit être créée, précisez-le dans un commentaire..
Note: Ne faites pas cette précision dans le contenu. Utilisez la fonction « New Comment » dans Word, sous l'onglet « Review ».
- Si vous créez un hyperlien vers du contenu Web externe unilingue, ajoutez le texte ci-dessous après l'hyperlien :
- Si l'hyperlien anglais renvoie à du contenu français seulement, inscrivez « (available in French only) ».
Exemple : Association des francophones des Kootenays Ouest (available in French only) - Si l'hyperlien français renvoie à du contenu anglais seulement, inscrivez « (disponible en anglais seulement) ».
Exemple : City of Fort Saskatchewan - Legacy Park Bronze Statue - Acres of Dreams (disponible en anglais seulement)
- Si l'hyperlien anglais renvoie à du contenu français seulement, inscrivez « (available in French only) ».
Instructions – Comment créer un hyperlien dans un document Word
- Sélectionnez le contenu qui doit paraître sous forme d'hyperlien.
Disponible sur le site Web de l'Institut canadien de conservation
- À l'aide du bouton droit de votre souris, cliquez sur le contenu sélectionné et ensuite sur « Hyperlink ».
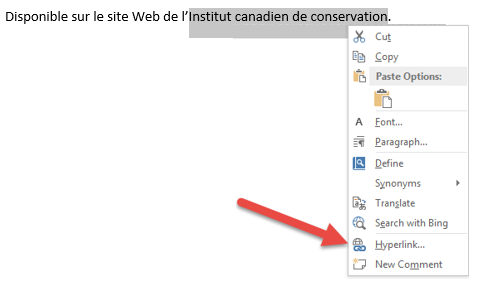
- Inscrivez l'adresse Web (URL) dans la case « Address ».
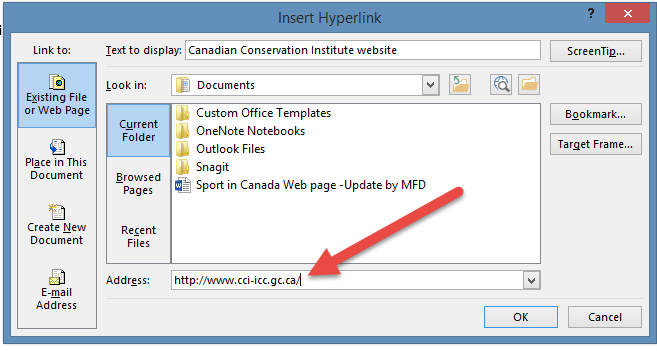
- Votre hyperlien est maintenant créé.
Disponible sur le site Web de l'Institut canadien de conservation.
- Les hyperliens doivent être présentés sous forme de contenu; n'insérez pas de URL dans le texte.
Images
Images
Les images peuvent distraire les utilisateurs. Elles peuvent aussi augmenter la durée de téléchargement de la page. Assurez-vous que vos images sont accessibles et qu'elles ajoutent une valeur réelle à votre contenu.
Envoyez vos images dans un fichier distinct, en format JPEG, GIF ou PNG..
Rapport de contraste de couleurs
Conformément à la norme 1.4.3 portant sur le rapport de contraste minimal, la présentation visuelle du texte et du texte sous forme d'image a un rapport de contraste d'au moins 4.5:1, sauf dans les cas suivants : (niveau AA)
- Texte agrandi :
- le texte agrandi et le texte agrandi sous forme d'image ont un rapport de contraste d'au moins 3:1;
- Texte accessoire :
- aucune exigence de contraste pour le texte ou le texte sous forme d'image qui fait partie d'un composant d'interface utilisateur inactif, qui est purement décoratif, qui est invisible pour tous ou qui fait partie d'une image contenant un autre contenu significatif;
- Logotypes :
- aucune exigence de contraste pour le texte faisant partie d'un logo ou d'un nom de marque.
But des images
Il existe 2 catégories d'images :
- les images fonctionnelles;
- les images décoratives.
Images fonctionnelles
- Illustrent de l'information ou des données pour aider l'utilisateur à les comprendre
- Expliquent un concept complexe.
- Illustrent des objets concrets (par exemple, un passeport valide, des espèces vulnérables, des symboles types).
- Véhiculent une marque (par exemple, des logos approuvés et des éléments graphiques d'une campagne).
Les images fonctionnelles peuvent contenir du texte et ajouter de la valeur au contenu. En d'autres mots, le recours au texte seulement ne pourrait transmettre l'information aussi efficacement que l'image. Des exemples sont présentés dans le texte qui suit.
Graphiques
Pour tous les graphiques, nous avons besoin :
- des tableaux de données dans Excel ou Word;
- des titres de tous les éléments graphiques (distincts de l'image);
- if applicable, the graphic in Excel
Les graphiques sont considérés comme des figures. Sous chaque figure, il y aura une boîte affichable/masquable pour insérer un tableau ou un texte descriptif. Le texte descriptif qui accompagne la figure (équivalent textuel) doit satisfaire aux exigences en matière d'accessibilité.
Note: Dans le cas des représentations graphiques de données (diagrammes circulaires, histogrammes, etc.), vous n'avez qu'à nous envoyer le tableur original avec les graphiques et les données. Nous pouvons ensuite extraire l'image du tableur et utiliser les données comme texte alternatif.
Éléments infographiques
Pour tous les éléments infographiques, nous avons besoin :
- d'une image en format JPEG, GIF ou PNG;
- d'une version texte de l'image.
Les éléments infographiques peuvent être présentés dans la version PDF non accessible du contenu HTML, s'il y a lieu. Par contre, vous devez fournir l'équivalent textuel dans la version HTML.
Il y a de bons exemples de l'utilisation d'éléments infographiques dans la page Web du Compte satellite de la culture.
Exemples d'images fonctionnelles
Figure 1

Figure 2

Images décoratives
Ce type d'images n'ajoutent rien au contenu.
Utilisez des images décoratives uniquement pour fournir un contexte visuel pour les modèles de page suivants :
- page de thème ou de sujet;
- page d'accueil;
- pages d'une campagne publicitaire;
- vignette promotionnelle d'une page de sujet ou de la page d'accueil (activités et initiatives du gouvernement du Canada).
N'insérez pas de texte important, comme des titres de campagne ou de programme, dans des images décoratives.
Texte alternatif
Le texte alternatif (aussi connu sous l'expression anglaise « alt text ») décrit ce que représente une photo ou un graphique fonctionnel. Ce texte est visible sur certains navigateurs lorsque les utilisateurs pointent le curseur sur l'image. Il donne un sens aux photos ou aux graphiques fonctionnels lorsqu'une personne utilise des technologies d'aide pour consulter les pages Web. Le texte alternatif permet aussi aux moteurs de recherche de mieux déchiffrer les fichiers d'image compris dans vos pages.
Vous pouvez soumettre du texte alternatif de 2 façons :
- Option 1 : dans un document Word séparé
-
Utilisez un document Word distinct et décrivez comme suit :
- Nom de l'image 1
- Alt text anglais :
- Alt text français :
- Nom de l'image 2
- Alt text anglais :
- Alt text français :
- Nom de l'image 1
- Option 2 : dans votre document de travail Word
-
Si vous utilisez cette option, vous devez copier-coller l'image dans votre document de travail Word et suivre les directives ci-dessous :
- Cliquez sur l'image avec le bouton droit de la souris puis cliquez sur « Format Picture ». Un menu apparaîtra à droite dans votre document Word.
- Sélectionnez la troisième icône et ouvrez le menu déroulant de la rubrique « ALT TEXT ».
- Remplissez les sections « Title » et « Description ».
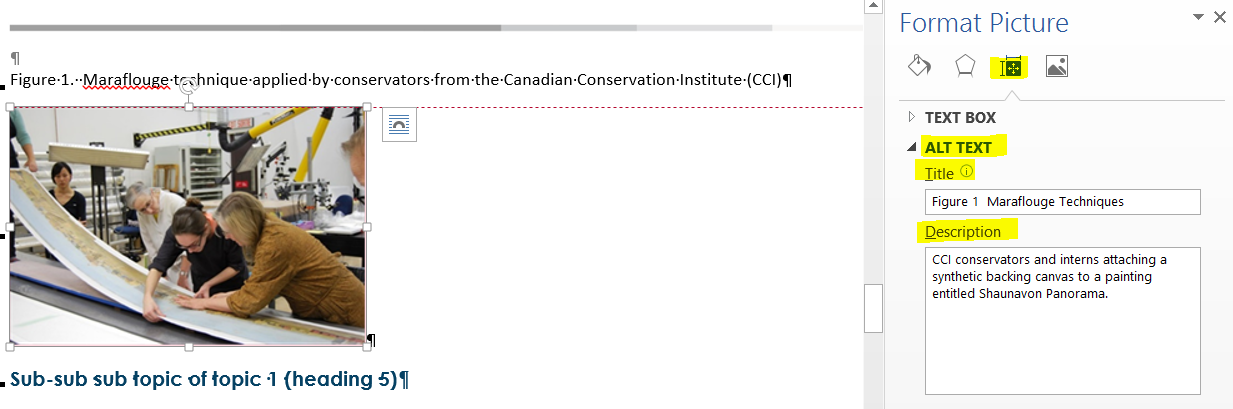
Description longue pour images complexes et figures
Les descriptions longues expliquent en détail l'information qui est présentée dans un élément infographique ou une image complexe. Elles sont essentielles s'il est impossible de décrire brièvement le contenu et la fonction de l'image dans le texte alternatif.
Lorsque vous rédigez des descriptions longues, fournissez aussi un texte alternatif pour l'image.
Si une explication détaillée d'une image complexe figure dans le texte qui précède ou qui suit immédiatement l'image, il n'est pas nécessaire de fournir une description longue.
L'image de l'exemple A énonce un certain nombre de concepts. La meilleure façon de la décrire est d'utiliser un texte pour expliquer chaque concept et la relation entre eux.
L'image de l'exemple B représente l'information contenue dans un tableau. La meilleure façon de la décrire est d'utiliser comme description longue le tableau de données qui a servi à produire le graphique.
Note : Votre équipe Web peut déterminer la meilleure façon d'insérer la description longue pour s'assurer que l'information contenue dans l'image est accessible aux personnes ayant une déficience visuelle et qu'elle respecte les spécifications du contenu et de l'architecture de l'information pour Canada.ca.
Exemple A
Figure 3. Utilisation d'un tableau de bord équilibré pour surveiller les principaux indicateurs de rendement

Figure 3. Version textuelle
Un tableau de bord équilibré est un outil de planification stratégique et de gestion utilisé partout dans le monde pour harmoniser les activités opérationnelles avec la vision et la stratégie d'une organisation.
Les activités opérationnelles sont regroupées dans 4 catégories, toutes interdépendantes, qui découlent de la vision et de la stratégie. Les catégories sont : l'apprentissage et la croissance, les processus opérationnels internes, la clientèle et les finances. Chacune est associée à une question.
Chaque catégorie peut être évaluée à l'aide des 4 éléments suivants : objectifs, messages, buts et initiatives.
- 1. Apprentissage et croissance
- Pour concrétiser notre vision, comment devons-nous conserver notre capacité à changer et à nous améliorer?
- 2. Processus opérationnels internes
- Pour satisfaire nos actionnaires et nos clients, quels processus opérationnels devons-nous maîtriser à la perfection?
- 3. Finances
- Pour prospérer, quelle image devons-nous projeter à nos actionnaires?
- 4. Clientèle
- Pour concrétiser notre vision, quelle image devons-nous projeter à nos clients?
Exemple B
Figure 4. Rapport hommes-femmes au sein de la fonction publique pour les années sélectionnées 1983 à 2010

longue description
Figure 4. Rapport hommes-femmes au sein de la fonction publique pour les années sélectionnées 1983 à 2010 Sexe (en pourcentage) 1983 1988 1993 1998 2003 2008 2010 Hommes 58.2 55.7 52.9 49.6 46.7 45.1 44.8 Femmes 41.8 44.3 47.1 50.4 53.3 54.9 55.2 Source : Bureau du dirigeant principal des ressources humaines, Secrétariat du Conseil du Trésor du Canada
Note : Comprend tous les types de postes. Les chiffres ne tiennent pas compte des employés en congé sans solde
Tableaux
Tableaux
Comment créer votre tableau
Utilisez des tableaux pour organiser et présenter des données. Assurez-vous que :
- le titre apparaît au-dessus du tableau et non dans une cellule;
- la valeur de chaque cellule se rapporte aux en-têtes des colonnes et des rangées;
- les titres de tableaux sont clairs;
- les entrées dans une colonne donnée excluent les renseignements qui pourraient être considérés comme un sous-titre;
- la valeur de chaque cellule concorde avec l'en-tête de colonne qui figure directement au-dessus;
- il n'y a pas de cellules vides (utilisez « s.o. », « aucune donnée », ou « 0 » au lieu de laisser une cellule vide);
- il n'y a pas d'hyperlien;
- il n'y a pas de puce ni de paragraphe;
- il n'y a pas d'image;
- aucune cellule n'est fusionnée.
Présentez votre tableau à l'aide d'un titre clair qui décrit les renseignements contenus dans le tableau.
Les tableaux de données numériques peuvent être envoyés dans un document Excel. Tous les autres types de tableaux de contenu doivent être envoyés dans un document Word.
Inclure des en-têtes de colonne et de rangée
Chaque colonne et chaque rangée d'un tableau structuré doit comporter un en-tête qui décrit les renseignements présentés dans la colonne ou la rangée donnée.
Utiliser la structure de tableau la plus simple possible
Il peut être difficile de faire en sorte que des tableaux complexes soient accessibles et faciles à lire sur des appareils mobiles. Pour rendre l'information utile à un public le plus vaste possible :
- convertissez un tableau complexe en un ou plusieurs tableaux simples;
- convertissez un tableau en texte pour transmettre la même information.
Inscrire des données pertinentes dans les rangées et les colonnes d'un tableau
Lorsque vous utilisez des tableaux, assurez-vous que vos données sont pertinentes par rapport à l'en tête de la colonne ou de la rangée. Cela facilitera la tâche aux personnes handicapées et aux utilisateurs d'appareils mobiles.
Si l'en-tête d'une colonne est...
Coût ($)
Mois
Vos renseignements devraient être des...
Chiffres
Noms de chaque mois
Éviter les cellules texturées, colorées et vides
Trop de mise en page nuit à la lisibilité et à l'accessibilité des renseignements. Évitez de mettre de la texture ou des couleurs dans les cellules, ce qui pourrait rendre le texte difficile à lire.
Si une cellule n'a pas de valeur, dites pourquoi (« aucune donnée », « 0 », ou « s.o. »).
Bon exemple
Les colonnes et les rangées sont organisées de manière claire.
Tableau 1. Titre du tableau Colonne 1 / Rangée 1 Colonne 2 Colonne 3 Colonne 4 Rangée 2 Rangée 3 Rangée 4 Rangée 5 Tableau 2. Titre du tableau ou de la catégorie Colonne 1 / Rangée 1 Colonne 2 Colonne 3 Colonne 4 Rangée 2 Rangée 3 Rangée 4 Rangée 5 Mauvais exemple
2 catégories sont présentées dans le même tableau avec des cellules fusionnées. Le contenu doit être divisé au moyen d'un nouveau tableau.
Tableau 3. Titre du tableau Rangée 1 / Colonne 1 Colonne 2 Colonne 3 Colonne 4 Rangée 2 Rangée 3 Nouvelle catégorie (devrait être un nouveau tableau) Rangée 1 / Colonne1 Colonne 2 Colonne 3 Colonne 4 Rangée 2 Rangée 3 Plusieurs éléments fusionnés Rangée 4 Rangée 5 Rangée 6 Nouvelle catégorie (devrait être un nouveau tableau) Rangée 1 / Colonne1 Colonne 2 Colonne 3 Colonne 4 Rangée 2 Rangée 3 Plusieurs éléments fusionnés Rangée 4 Rangée 5 Rangée 6 Notes de fin
Notes de fin
Notes en bas de page
Pour créer une note en bas de page :
- Placez le curseur après le mot en question.
- Choisissez l'onglet « REFERENCES » dans le menu puis cliquez sur « Insert Footnote ».
- Insérez l'information liée à la note.
La numérotation se fera automatiquement dans Word. Vos notes en bas de page sont maintenant créées.
Veuillez toujours vérifier le contenu afin de garantir que les notes en bas de page sont uniformes et équivalentes dans les 2 langues.
Annexe A – Liste de vérification sur comment préparer un document Word pour le codage HTML
Annexe A
Style de rédaction
- Les titres, titres de section et sous-titres sont écrits sans majuscule.
- Les listes à puces respectent les règles présentées dans ce document.
- En anglais, aucun signe de ponctuation après les éléments d'une liste.
- En français, ne pas mettre de point d'exclamation ou d'interrogation après les éléments d'une liste.
- Toute autre forme de ponctuation doit être utilisée.
- Les abréviations et acronymes sont bien établis dans le document.
- S'il y a plus de 2 abréviations, un tableau est ajouté à la suite de la table des matières.
- N'utilisez pas « c-à-d » ou « p.ex. ».
- Le soulignement est utilisé pour les hyperliens seulement.
- L'italique est utilisé conformément aux règles énumérées dans ce document.
- Le contenu est aligné à la gauche et aucune image ou case ne se retrouve au milieu ou à côté du texte.
- Les commentaires et le suivi des modifications pour les particularités de codage sont inclus dans votre document définitif et approuvé.
Structure du contenu
- Les titres et sous-titres sont créés avec le « Style » approprié (« Heading » 1 à 6).
- Les « Headers » sont présentés en ordre numérique.
Table des matières et listes
- La table des matières (Sur cette page) respecte les règles présentées dans ce document.
- La liste des figures, la liste des tableaux et la liste des abréviations figurent sous le titre « Sur cette page », si ces listes figurent dans les rapports ou les autres types de documents.
Hyperliens
- Tous les hyperliens s'affichent comme du texte assorti d'un hyperlien et non des adresses URL complètes.
- Tous les hyperliens sont liés dans le document (fonction « Hyperlink »).
- Tous les hyperliens ont été vérifiés et aucun lien rompu n'a été trouvé.
Images
- Le rapport de contraste des couleurs est respecté.
- Les images sont enregistrées en format JPEG, GIF ou PNG.
- Le texte alternatif est fourni pour toutes les images, dans les 2 langues officielles.
- Une description longue est donnée pour les images complexes.
Graphiques
- Les tableaux de données sont en format Excel.
- Les titres des figures sont fournis.
- Les images sont en format Excel, s'il y a lieu.
Tableaux
- Les numéros et les titres des tableaux figurent au-dessus des tableaux.
- Les colonnes et rangées ont un en-tête.
- Chaque catégorie a son propre tableau, s'il y a lieu.
- Aucune cellule n'est fusionnée, texturée et/ou ne comporte de la couleur.
Note en bas de page
- Les notes en bas de page sont présentées à l'aide de numéros qui figurent en exposant dans le contenu.
- Les notes en bas de page sont énumérées numériquement à la fin du document.