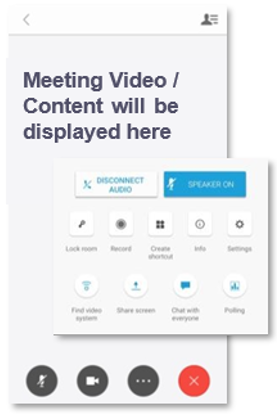WebEx Meetings User Guide
Scheduling Meetings
Scheduling WebEx meetings in Outlook has never been easier. To do so, you just need the Desktop app and Productivity Tools on your computer (contact support if still needed).
Whether in your Outlook Calendar view or within the invite, you'll see a Schedule (or Add) WebEx Meeting button in the upper ribbon.
What next? Simply pick the appropriate meeting type and complete the rest of the meeting invite as usual, then send. The meeting details will auto- populate in the notes section of the invite.
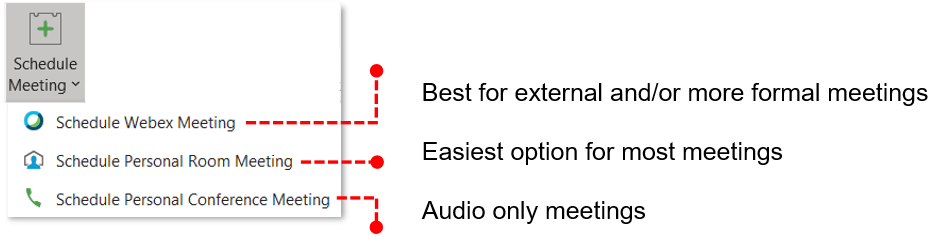
Long description
Scheduling Meetings
- Schedule Webex Meeting
- Best for external and/or more formal meetings
- Schedule Personal Room Meeting
- Easiest option for most meetings
- Schedule Personal Conference Meeting
- Audio only meetings
WebEx Personal Room Your WebEx Personal Room works just like a personal conference bridge. The address stays the same, making it easy for you to share the link with others and launch in one click.
WebEx Meeting Offers a different meeting link each time. It also gives you the ability to have others schedule meetings on your behalf and even has the option to require attendees to register.
- Schedule Webex Meeting
Start or Join a WebEx Meeting
There are several ways to start a WebEx meeting. If you are using your Personal Room, you will start the meeting for all attendees as soon as you join.
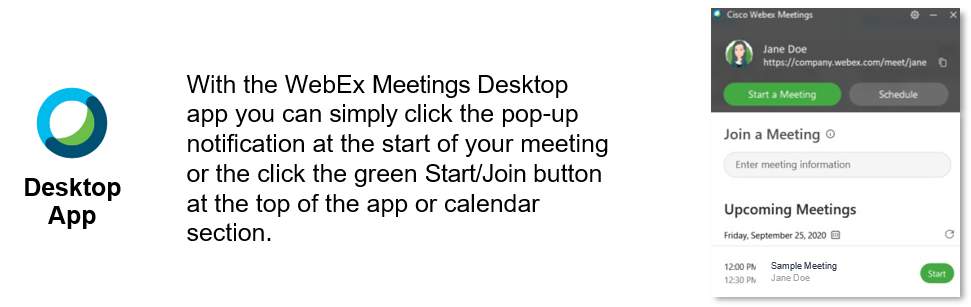
Long description
Desktop App
With the WebEx Meetings Desktop app you can simply click the pop-up notification at the start of your meeting or the click the green Start/Join button at the top of the app or calendar section.
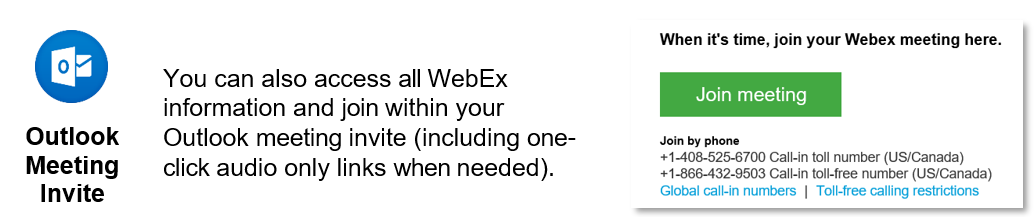
Long description
Outlook Meeting Invite
You can also access all WebEx information and join within your Outlook meeting invite (including one-click audio only links when needed).
When it's time, join your Webex meeting here. Join Meeting. Join by phone. +1-408-525-6700 Call-in toll number (US/Canada). +1-866-432-9503 Call-in toll-free number (US/Canada). Global call-in numbers | Toll-free calling restrictions.
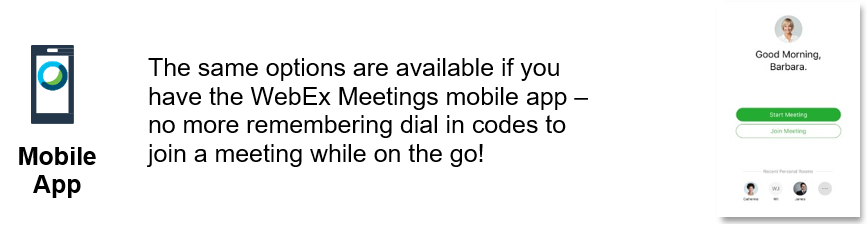
Long description
Mobile App
The same options are available if you have the WebEx Meetings mobile app – no more remembering dial in codes to join a meeting while on the go!
Start Meeting, Join Meeting.
Ad Hoc Meetings
Many messages are a prelude to a real-time call. In a video call, you can communicate more in five minutes than you can in hours via email. It only takes a click to jump into a personal room from the WebEx Desktop App.
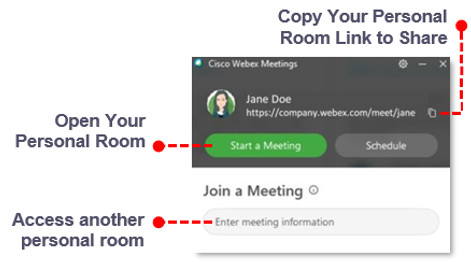
Long description
Copy Your Personal Room Link to Share.
Open Your Persoal Room under Start Meeting.
Access another personal room
Get Ready to Enter Your Meeting
WebEx Meetings has a preview space with additional options that allow you to have more control over your audio and video settings. Use the preview space to fine tune lighting and background settings, test your audio, etc. before entering a meeting space.
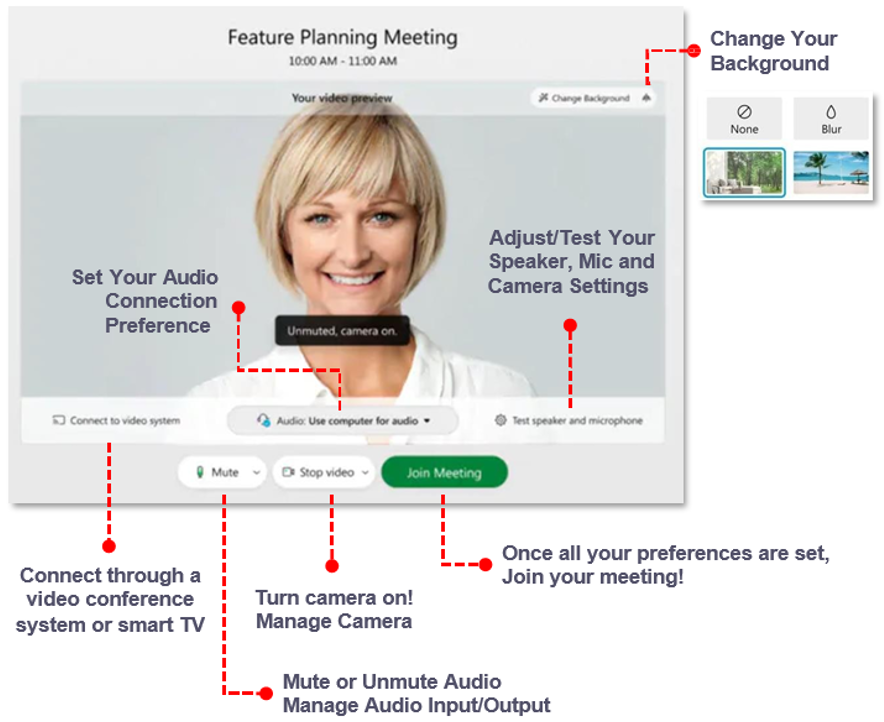
Long description
Feature Planning Meeting
- Change your Background
- None
- Blur
- Set your Audio Connection Preference on your computer
- Adjust/Test Your Speaker, Mic and Camera Settings
- Connet through a video conference system or smart TV
- Mute or Unmute Audio, Manage Audio Input/Output
- Turn camera on! Manage Camera
- Once all your preferences are set, Join your meeting!
- Change your Background
Meeting Controls
Meeting controls are easy to find and always available at the bottom of your screen. Panel controls like Participants and Chat are consolidated and moved to the right so they align with the panel section of your screen ready to open when selected.
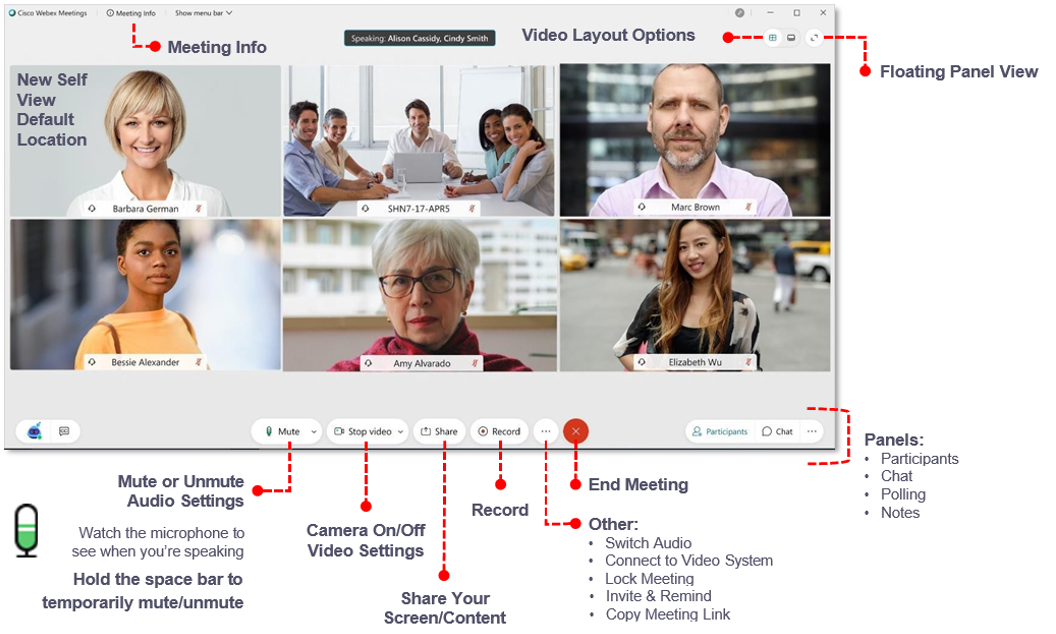
Long description
Controls at top of Webex screen
- Meeting Info
- Floating Panel View
Controls at bottom of Webex screen
- Mute or Umute Audio Settings
- Watch the microphone to see when you're speaking
- Hold the space bar to temporarily mute/unmute
- Camera On/Off Video Settings
- Share Your Screen/Content
- Record
- Other
- Switch Audio
- Connect to Video System
- Lock Meeting
- Invite and Reming
- Copy Meeting Link
- End Meeting
- Panels
- Participants
- Chat
- Poling
- Notes
For additional information | www.help.webex.com