SharePoint Online
Sections:
- About ESDC's SharePoint Migration
- What is SharePoint Online?
- Connecting to SharePoint Online
- ESDC SharePoint Online Training Video Resources
- SharePoint Online Training
- Information Management Best Practices for SharePoint Online
- What is the difference between site Owners and Designers?
- SharePoint Online Site Types
- Check User Permissions on SharePoint Online
About ESDC's SharePoint Migration
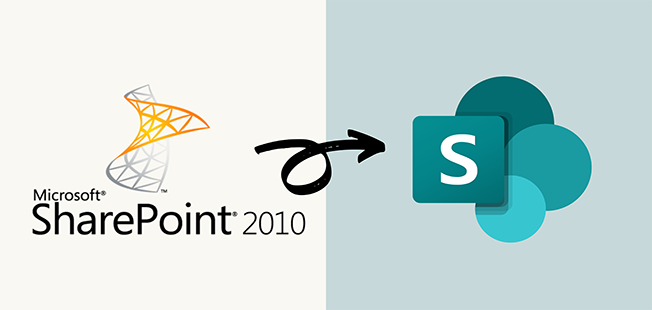 Employment and Social Development Canada (ESDC) is undertaking a multi-year transformation of the tools we use to communicate, collaborate and manage our information. The migration of ESDC SharePoint 2010 sites to SharePoint Online is essential in our transition to Office 365 cloud technology.
Employment and Social Development Canada (ESDC) is undertaking a multi-year transformation of the tools we use to communicate, collaborate and manage our information. The migration of ESDC SharePoint 2010 sites to SharePoint Online is essential in our transition to Office 365 cloud technology.
Gathering momentum in making this change is important because Microsoft ended support for SharePoint 2010 in April 2021.
SharePoint Online will allow our department to store, organize, share and access information from work-issued devices, including mobile. Combined with the other Office 365 online applications, SharePoint Online allows for real-time collaboration and the AutoSave feature.
Important information about the migration from SharePoint 2010 to SharePoint Online
- Innovation, Information and Technology Branch's (IITB) migration of SharePoint 2010 sites starts with "simple sites" that contain only lists and libraries and have no complex forms. The goal is to complete simple site migration by the end of 2021.
- Site migrations have been scheduled in waves, in consultation with Information Management (IM) Leads from each Branch/Region.
- IITB is working with Branch/Regional migration teams to plan the migration of more complex sites. This planning includes assessing the extra time and resources required to prepare sites for migration and rebuild complex customizations (e.g., KWIZCom) in SharePoint Online. Migration of complex sites will begin in 2022.
- IITB will complete the technical migration of SharePoint sites.
We are here to help!
- Visit the SharePoint Migration Resource Centre for more information about the Migration project, including answers to Frequently Asked Questions and what to expect as a site owner, designer/designer+ or user.
- For technical questions about the migration experience, contact the SharePoint Migration Project Team mailbox at: EDSC.MIGRATION.SP-MIGRATION.SP.ESDC@hrsdc-rhdcc.gc.ca.
- For questions about your assignment as the Migration Project Team's point of contact for your site's migration, contact your Branch/Region IM Team.
What is SharePoint Online?
SharePoint Online is an Office 365 web application that lets you build your own website while managing content and information. Like LEGO blocks, SharePoint provides you with building blocks to build a collaborative website, customized to your liking. This application acts as the content management foundation for our department and is a secure place to store, organize, share and access information from any work-issued device, including mobile.
Why use SharePoint?
- Secure up to Protected B by following the interim guidance available on iService
- A departmental information repository
- Easy to learn and easy to use
- Real-time collaboration and AutoSave when using the Office 365 web applications
- Built-in version history
What role does this application play with Microsoft Teams?
- Microsoft Teams uses SharePoint for files uploaded in channels. These files are available in the Files tab at the top of each channel.
- Note: Files that you upload to a one-on-one or group chat are stored in your OneDrive for Business folder and are shared only with the people in that conversation. These are available in the Files tab at the top of a chat.
Connecting to SharePoint Online
You can connect to SharePoint Online in any of the following ways:
Note: Do not use a personal device that is not securely connected to AppGate or the Secure Access Virtual Environment – Desktop (SAVE-D) to connect to SharePoint Online.
Accessing SharePoint
- Via the official Office 365 website
- Visit www.office.com
- Select the SharePoint
 icon on the left side pane.
icon on the left side pane.
- Via Microsoft Teams
- Open Teams Desktop Application
- Open the Microsoft Teams application by selecting the Teams
 icon on your desktop.
icon on your desktop. - Alternative: Select the Start / Windows
 icon located at the bottom left of your screen. > Scroll to the "M" section and select "Microsoft Teams."
icon located at the bottom left of your screen. > Scroll to the "M" section and select "Microsoft Teams."
- Open the Microsoft Teams application by selecting the Teams
- Open Teams in a Web Browser
- Visit www.office.com
- Select the Teams
 icon on the left side pane.
icon on the left side pane.
- Apps:
- Select the "Apps" icon found at the bottom of the left side pane.
- Enter "SharePoint" into the search bar found under the "Apps" submenu.
- You will be presented with three SharePoint options:
- Add a SharePoint page or list.
- Add a SharePoint page from your associated team site by selecting a page from the pages list and clicking Save.
- The SharePoint News connector sends notifications about new News posts in your site.
- Files:
- Select the "Teams" icon found at the centre of the left side pane.
- Select the relevant Team / Channel from the "Teams" submenu.
- Select "Files" from the options found at the top centre left of your screen.
- Select "Open in SharePoint" under the "Files" submenu.
- Open Teams Desktop Application
- Via the official Office 365 website
ESDC SharePoint Online Training Video Resources
SharePoint Online Training
Disclaimer: The guidance and resources below are hosted by Microsoft and will include additional learning paths or hyperlinks. Once you have reviewed the guidance offered below, please return to this page to ensure you consult approved ESDC learning resources.
For short video tutorials on key features go to the SharePoint video training page.
Below you will find an essential reading list to help you get started using SharePoint.
Basics
Working with Documents
- Introduction to libraries
- What is a document library?
- Create a new file in a document library
- Edit a document in a document library
- View and edit information about a file, folder, or link in a document library
- Move or copy files in SharePoint
- Delete files in a library
- Upload files and folders to a library
- What is autosave?
- Add a link in a document library
- See file insights before you open a file
- Rename a file, folder, or link in a document library
- Rename a file
- How versioning works in lists and libraries
- View the version history of an item or file in a list or library
- Open a OneDrive or SharePoint file in the Office app instead of the browser
- File storage in Teams
Working with Lists
Collaboration
- Create and share files in a library
- Share SharePoint files or folders
- Collaborate in SharePoint
- Sync SharePoint files and folders
- Document collaboration and co-authoring
- Collaborate on Word documents with real-time co-authoring
- Collaborate on Excel workbooks at the same time with co-authoring
- Work together on PowerPoint presentations
- Create an alert to get notified when a file or folder changes in SharePoint
- Manage, view, or delete SharePoint alerts
- Find and follow sites, news, and content
Access and Permissions
Site Content
- Create a page
- Create a team or communication site
- Create a site in SharePoint
- Overview of sites and site collections in SharePoint Server
- Explore your team site
- Create a document library in SharePoint
- Create a list
- Format a Lists view
- Create a column in a list or library
- Create a custom view of a document library
- SharePoint site contents page
- Sites in SharePoint
Information Management Best Practices for SharePoint Online
For advice and guidance on managing information, please reference Information Management.
What is the difference between site Owners and Designers?
Role: Owner
- The SharePoint Online Site Owner is the primary contact accountable for a site's content. This may be a member of the work unit/team or one of your Branch/Regions' Information Management (IM) Leads and Brokers.
Role: Designer
- The SharePoint Online Site Designer is the secondary contact accountable for a site's content. They are responsible for all site customizations (layout, web parts, site columns, public views, etc.) requested by the site owner.
SharePoint Online Site Types
There are four types of SharePoint Online sites:
- A communication site is a standalone SPO site that uses the communication template.
- Team Site (Microsoft Teams connected) is a Teams team.
- Teams Site (No Microsoft Teams connection) is a standalone SPO site that uses the team site template without being a team in Teams.
- Sandbox to explore and conduct testing.
Check User Permissions on SharePoint Online
ESDC received Protected B certification for selected Office 365 applications, including SharePoint Online. SharePoint Online offers content management capabilities. Permissions management is important so that only those who need to know will have access to the sensitive or classified information located on a SharePoint site.
Note: This section is only applicable to site Owners and Designers.
How to check user permissions via site permissions
- On a SharePoint Online site, select the "Gear" icon in the top right corner.
- From the right-side pane that appears, select "Site permissions".
- Under the Permissions right-side panel, select "Advanced permission settings".
- From the Advanced permission settings page, select the "Check permissions" icon from the ribbon at the top.
- A new pop-up window will appear. Enter the name, email address or Office 365 group you would like to check for permissions.
- You will now see what permissions the user/group has on the site, and if applicable, via which security group.
How to check user permissions via "Share"
- Select a file you would like to check permissions on.
- Select the "Share" option that appears next to the title or in the top bar.
- From the "Send link" panel, select the ellipsis (three dots) located in the top right corner, and select "Manage access".
- The "Manage Access" right-side panel will show active hyperlinks that users may use to access the file as well as direct access usually given by site permissions.