Getting Started with FortiClient VPN
Version 2.1
These instructions will help you connect your ESDC laptop to the ESDC network. This will allow you to work remotely. Once connected, you would be able to use this computer the same as if you were in the office.
Please follow the steps listed below. Although, this process may seem difficult or confusing at first, it will become second nature to you after completing it a few times.
If you encounter any problems, we are here to help.
Please reach out to the National Service Desk at 1-800-268-0408 and mention that you are unable to connect to FortiClient. Please be ready to answer a series of questions, including whether or not you have read through this connection guide and are still unable to connect.
Before we get started, here are a few things to keep in mind:
- The laptop is property of ESDC and needs to be treated with care
- This computer is not for personal use, and connecting any unauthorized USB device (such as flash drives or personal printers) is strictly forbidden
- When this laptop is no longer required, you will be given instructions on what to do with it
- You will require either an Entrust E-Grid or Soft Token. You may generate one by visitng https://srv745.services.gc.ca/ from your departmental computer, personal computer or smartphone and logging in with your ESDC username and password.
If you are connecting to Forticlient with a new laptop or tablet you may notice that some of your applications are missing. This is normal. If this situation applies to you, please follow the instructions in Step 13 at the end of this document.
Login Instructions
- Plug the laptop power adapter into an electrical outlet and connect the other end into the laptop.
- Power on the laptop by pressing the power button. You may have to open the laptop, revealing the screen and keyboard, in order to press the power button.
- Your computer will start up and you will eventually see a screen similar to the following:
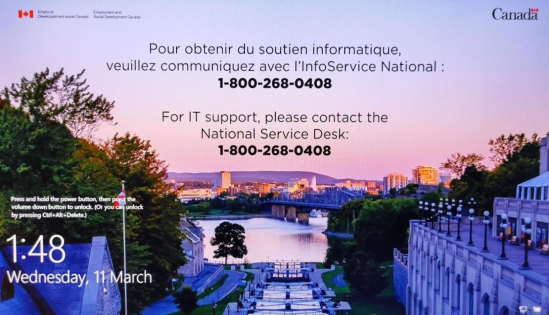
- Press CTRL-ALT-DELETE
- In order to connect into ESDC, you need to first connect your laptop either to a wired or Wi-Fi network. Please complete step 5a for a wired connection or step 5b for a Wi-Fi connection. Whenever possible, use of a wired internet connection is strongly recommended
- To use a wired connection, please connect either end of a network cable to the laptop. Connect the other end into your modem or router.
This is the preferred connection method and should be used if you are having any connectivity issues instead of Wi-Fi
- You may have to connect a USB Ethernet dongle to your laptop. This would have been included with your new computer. If you are missing this, please contact the National Service Desk. If you are unsure of where your modem is located, please contact your Internet Service Provider for assistance.

- After connecting the network cable, please proceed to step 6.
- You may have to connect a USB Ethernet dongle to your laptop. This would have been included with your new computer. If you are missing this, please contact the National Service Desk. If you are unsure of where your modem is located, please contact your Internet Service Provider for assistance.
- To use a Wi-Fi connection, locate the wireless network icon at the bottom right corner of the screen and click on it (#1). Select your Wi-Fi network from the list that appears (#2).
- Please contact your internet service provider if you are uncertain which Wi-Fi network belongs to you
- Ensure the box labelled "Connect automatically" is checked and then click the "Connect" button (#3).
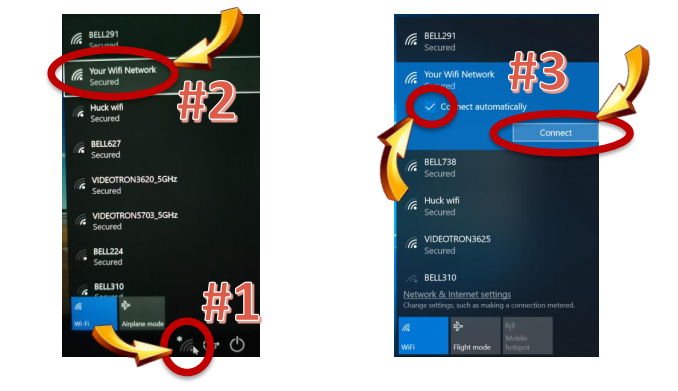
- Enter the password for your Wi-Fi network and click "Next" to connect to it.

- After establishing a connection, you may be told that the internet is not available; this is normal.
- If you have forgotten the password associated with your Wi-Fi network, please contact your Internet Service Provider.
- After receiving confirmation that you are connected to your Wi-Fi network, please continue to Step 6 below. Please note that steps 6-13 will become your regular login routine while working remotely and should be repeated each day.
- To use a wired connection, please connect either end of a network cable to the laptop. Connect the other end into your modem or router.
- Click on Sign-in options. If you do not see Sign-in options you may have to scroll down in order to see it.
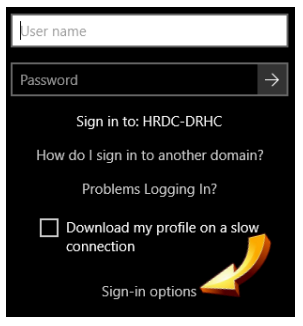
- Click the red button

- Select a VPN gate from the drop-down list. Please prioritize the use of VPN gates based on your location of work as shown below:
- Server Name - KEC: National Capital Region, Manitoba, Saskatchewan, British Columbia, Nunavut, Northwest Territories, Yukon.
- Server Name - MTL: Quebec, Ontario (excluding NCR), Alberta.
- Server Name - MCT: Newfoundland and Labrador, Nova Scotia, Prince Edward Island, New Brunswick.
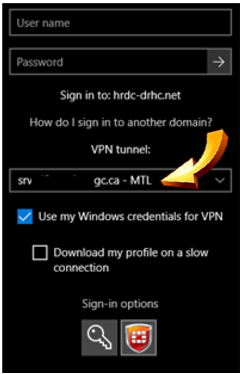
- Enter your usual ESDC username and password.
- If you have forgotten your username or password, please contact the National Service Desk at 1-800-268-0408.
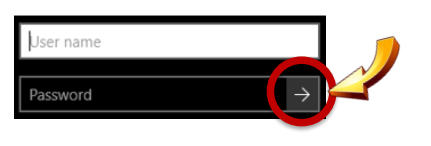
- If you have forgotten your username or password, please contact the National Service Desk at 1-800-268-0408.
- A small grey VPN Login window will appear near the bottom right-hand corner of your screen. If you are prompted for either a response to the E-Grid challenge or characters from a Soft Token with a specific serial number, please proceed to Step 11.
- If any of this text is missing or you are unable to make out what it says, you might have entered your ESDC username or password incorrectly. Please click cancel, return to step 8, and try again. Also, try pressing Ctrl and use the scroll of the mouse to be able to see the Challenge Codes. If after trying this process three times you are still not prompted for a response to a the grid challenge or response from a soft token, please contact the National Service Desk.
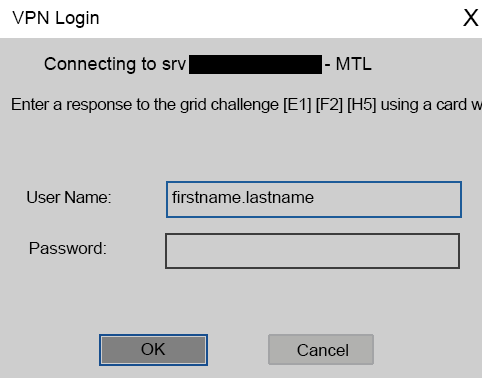
- Using your Entrust E-Grid or Soft Token, enter the requested characters into the Password field and click the OK button. If you do not have either one of these, please refer to the Tips and Tricks section at the end of this document to generate one.
- As an example, the window shown above is asking for the characters located in boxes "D3", "G3" and "I4". Using the sample Entrust E-Grid shown on the next page, 6MK would be entered into the password field. The password will always be three letters or numbers with no spaces. Please note that the Entrust E-Grid provided below is an example only. You must use your Entrust E-Grid.
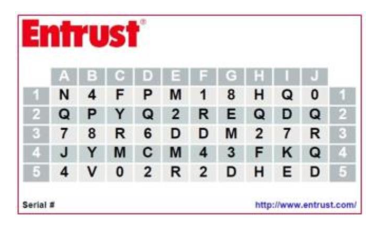
- The laptop will now complete your login process. Please note that your initial login on a new laptop may take upwards of 30 minutes to complete. This is normal.
-
Please sign out of your laptop at the end of your work day to keep your device connected to VPN overnight. Signing out is different from restarting or shutting down your device. You can sign out of your device and keep your VPN connection running in the background by clicking on the "Start Menu", selecting the small person icon, and selecting sign out.
Restart your laptop each morning prior to logging in.
Remember that steps 6 through 13 of this document should be completed each day
Supplementary instructions for users who are missing programs from their new laptops
If you are logging into a new laptop, you may notice that some programs you use on a regular basis are missing. This is normal.
Over the course of your first few days using your laptop, some of these programs will automatically install for you as you do you work or they will be installed overnight. Please be sure to follow the Sign out instructions in Step 13 at the end of your workday.
Please check the Application Catalogue found on NSD.PRV to verify if you should be receiving software or if you need to request it again.
Tips and Tricks
If you are unable to connect to VPN, please try selecting a different VPN gate in step 8 and continuing your login process. If you are still unable to connect to VPN, please restart your ESDC computer in addition to your home router provided by Bell, Rogers, Videotron etc. and start again at step 1.
If you have lost or require an Entrust E-Grid or Soft token, a new one can be generated at any time by visiting https://srv745.services.gc.ca/ and logging in with your ESDC username and password from any personal device with access to the internet
Please note that the use of personal printers is not permitted within ESDC. This includes use of a personal printer with your VPN laptop or tablet using a USB or network connection.