AppGate Remote Desktop Access Version 11
Getting Started
Using AppGate Remote enables you to remotely access your computer device from another device outside of the ESDC network. Your work device attached to the ESDC network must be turned on for you to be able to have access.
- Reminder: Always select “RESTART” as your log off option when logging off from your work device (computer or laptop)
- Your AppGate Remote Desktop Connection times out after 30 minutes of inactivity.
NOTE: At this time, AppGate can only be used if you have already downloaded and installed the AppGate software.
AppGate can no longer be downloaded and installed for new users as it has reached its maximum number of users.
If you are supporting critical services during the COVID-19 pandemic and still require remote access, please contact your supervisor for alternate remote access options.
Software Requirements/
Pre-requisites
Software
Workstation
Hardware requirement:
- Entrust IDG hard or soft token
Software requirement:
- Internet browser
- Java 7 Runtime or higher
Operation System supports:
- Windows 8/10
- Macintosh
- Linux/Ubuntu
Authentication Method:
- Radius
AppGate Remote Access Connection Guide
Client Connection for Windows
- Launch AppGate Client:
- If the AppGate Client was installed, execute it from your desktop.
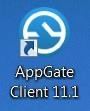
- Or, using your Internet Browser, go to http://srv100.services.gc.ca
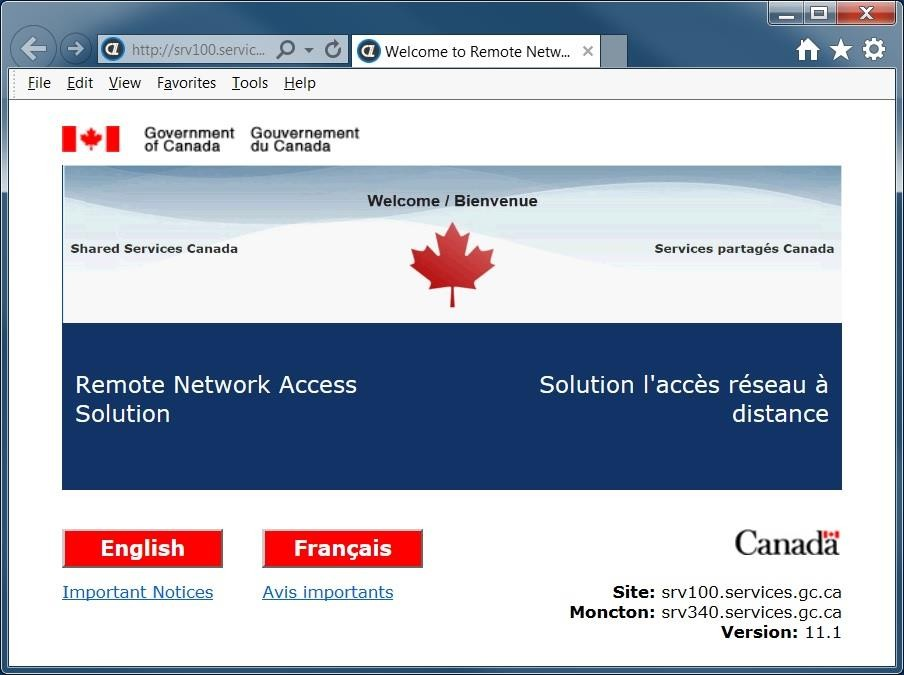
- Select prefer language, English or French.
- If the AppGate Client was installed, execute it from your desktop.
- On the "Connection – Java applet" page
- A "Java Update Needed" window may appear. Select Later.
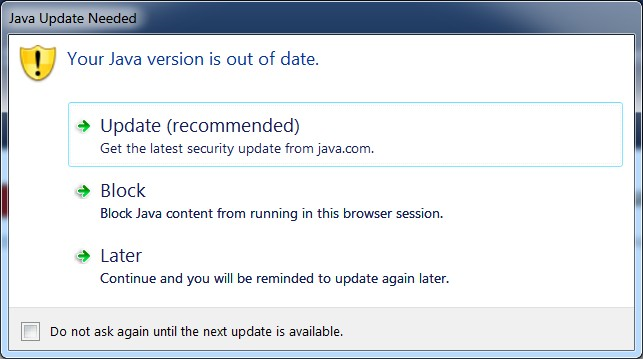
- A Java window may appear, select Run
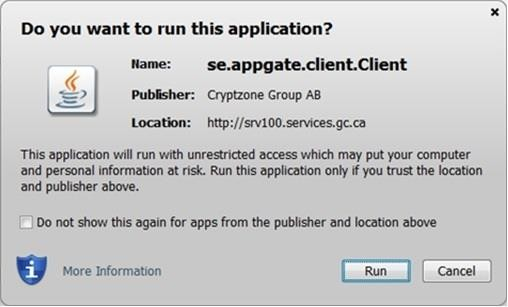
- The following will appear and the AppGate Client should open
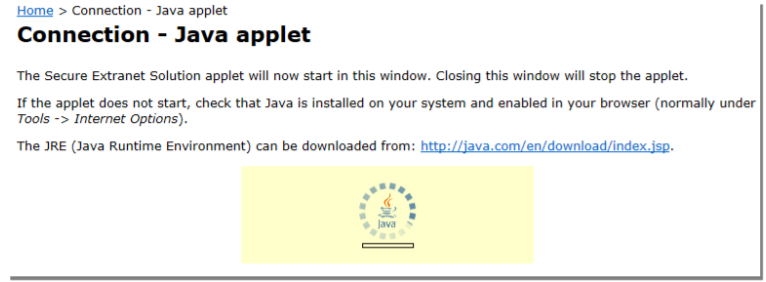
- A "Java Update Needed" window may appear. Select Later.
- An “AppGate Client – Error” window may appear
- Select OK.
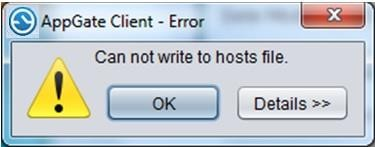
- Select OK.
- An “AppGate Client – New host” may appear
- Select OK.
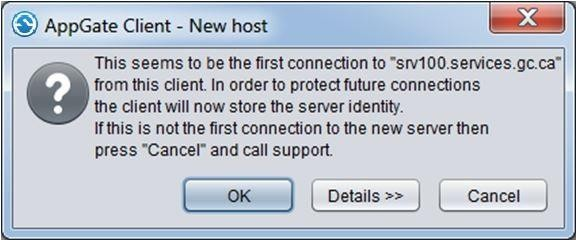
- Select OK.
- On "Open Connection" dialogue window, select and type in the following information:
- "Method": use the down arrow key and select "Radius" (on your next login, Radius will be prefilled.)
- "Username" (for ESDC): enter your firstname.lastname (on your next login, your firstname.lastname will be prefilled.)
- "Radius": enter your Password (this is the password you use when logging in at work)
- Select OK
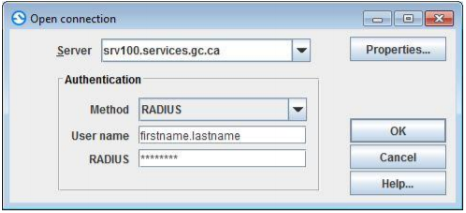
Note: ensure to select "Server" srv100.services.gc.ca and "Method" Radius.
- Enter the response from your Entrust Token and select OK.
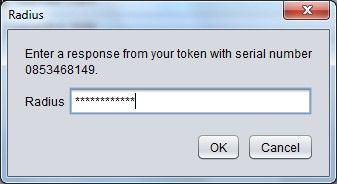
- Your username and password are authenticated
- In the "Open Connection" dialogue screen under the "Authentication" "tab
- Double-click the "Remote Desktop" icon
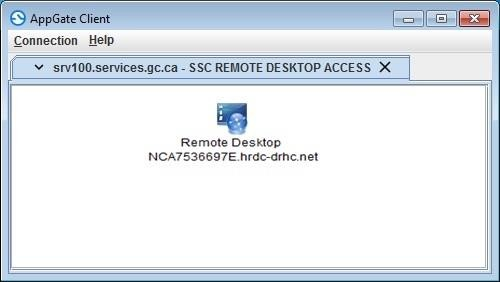
- The "Internet Policy" window is displayed. Read the policy and then select OK.
- Select the HRSDC-DRHC.NET\ icon
- Enter your ESDC password to connect to your work device.
- Double-click the "Remote Desktop" icon
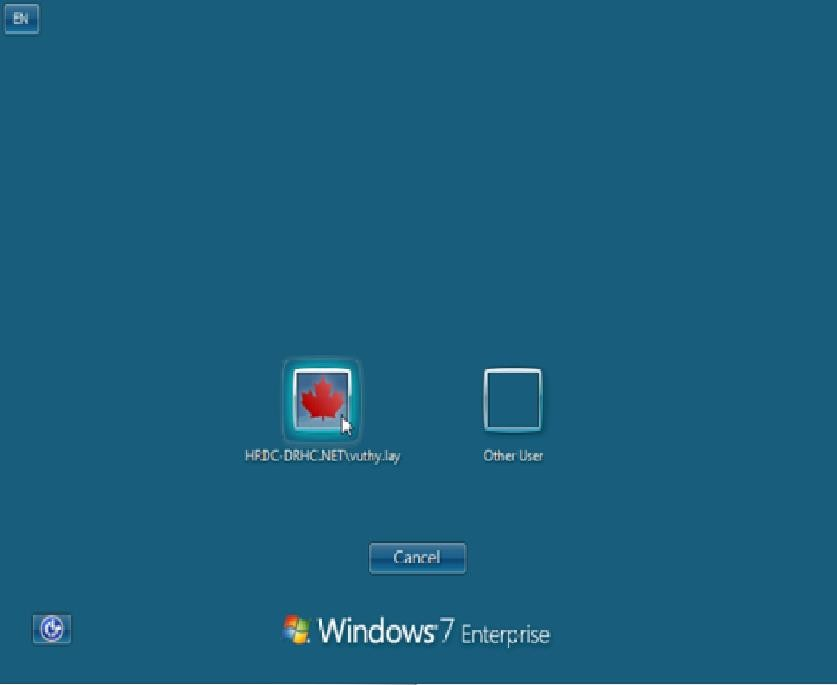
Client Connection for Mac OSX
- Launch the "AppGate Client"
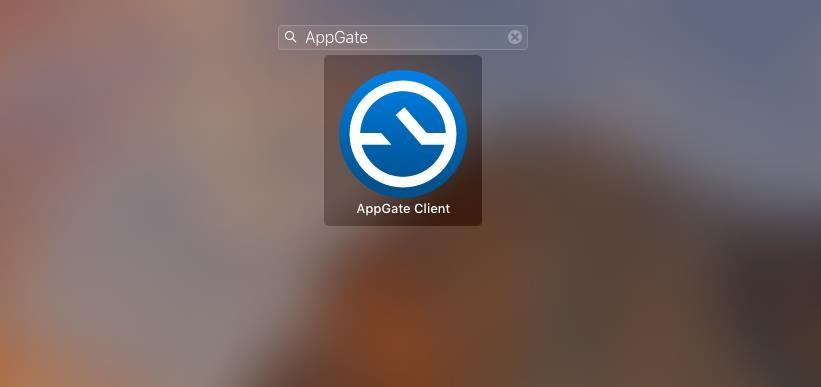
- The "Open Connection" dialogue screen window opens. Under the "Authentication" tab select and type in the following information:
- "Method": use the down arrow key and select "Radius" (On your next login, Radius will be prefilled)
- "Username": enter your firstname.lastname (on your next login, your firstname.lastname will be prefilled)
- "Radius": enter your ESDC password (i.e. the password you use when logging in at work)
- Select OK
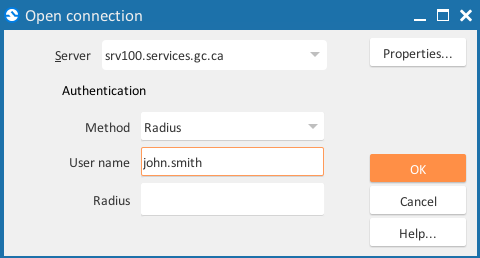
Note: ensure to select "Server" srv100.services.gc.ca and "Method" Radius.
- Select OK on the "AppGate Client – New host" window.
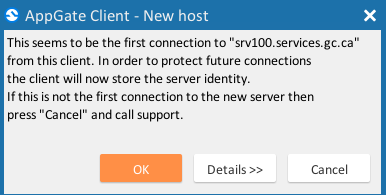
- Enter a response from your Entrust Token and select OK.
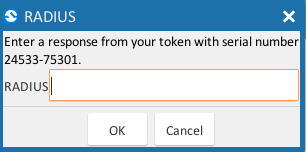
- Double-click on the "Remote Desktop" to open a Remote Desktop connection.
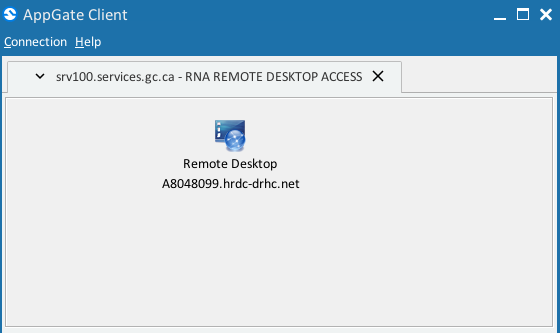
- Select Connect on the "Remote Desktop Connection" window.
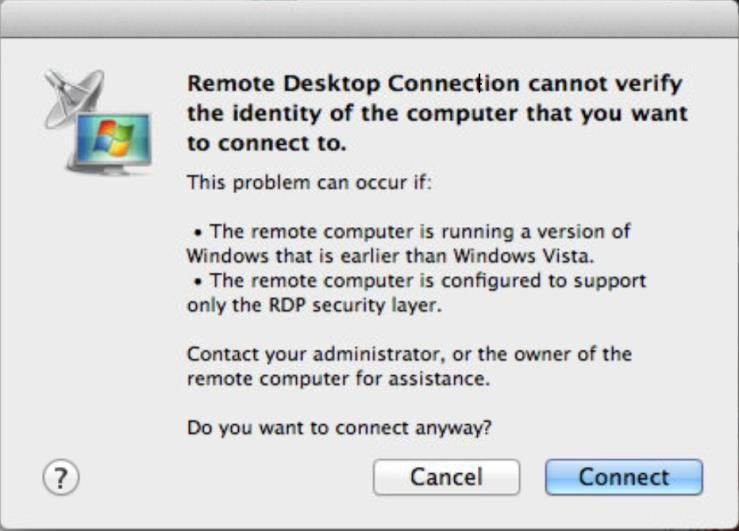
- The "Internet Policy" window is displayed. Read the policy and select OK.
- Select the HRSDC-DRHC.NET\ icon.
- Enter your ESDC password to connect to your work device.
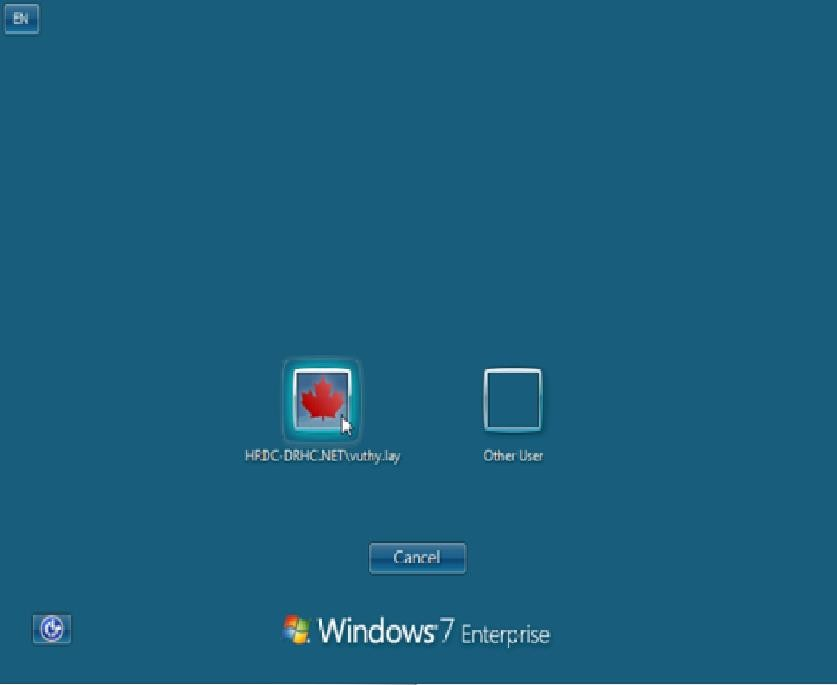
Client Connection for Linux/Ubuntu
- Open a web browser to open the link below:
- http://srv100.services.gc.ca and select English or French.
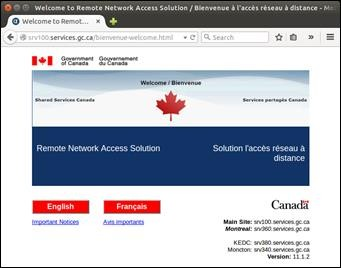
- http://srv100.services.gc.ca and select English or French.
- Select Yes
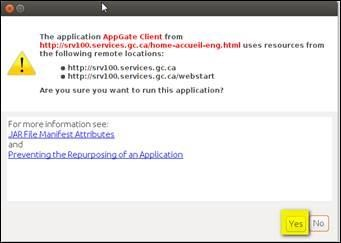
- The Open Connection dialogue screen window opens. Under the "Authentication" tab, select and type in the following information:
- "Method": use the down arrow key and select "Radius" (on your next login, Radius will be prefilled.)
- "Username": enter your firstname.lastname (on your next login, your firstname.lastname will be prefilled.)
- "Radius": enter your ESDC password (this is the password you use when logging in at work)
Note: the following screen will appear for first time connection; select OK.
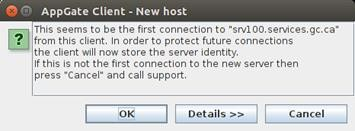
- Select OK.
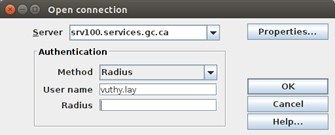
- Enter a response from your Entrust Token and select OK.
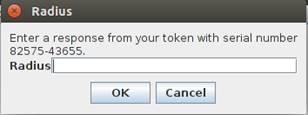
Note: for first time connection, steps 5 and 6 may appear.
- Select Yes to install the local Forwarder (appears for first time installs)
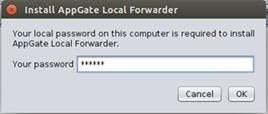
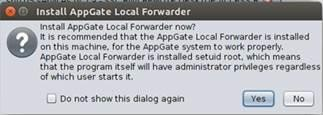
- Enter your local password and select OK (appears for first time installs)
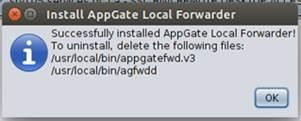
- Double-click on the "Remote Desktop" icon to open a Remote Desktop connection.
- The "Internet Policy" window is displayed. Read the policy and select OK.
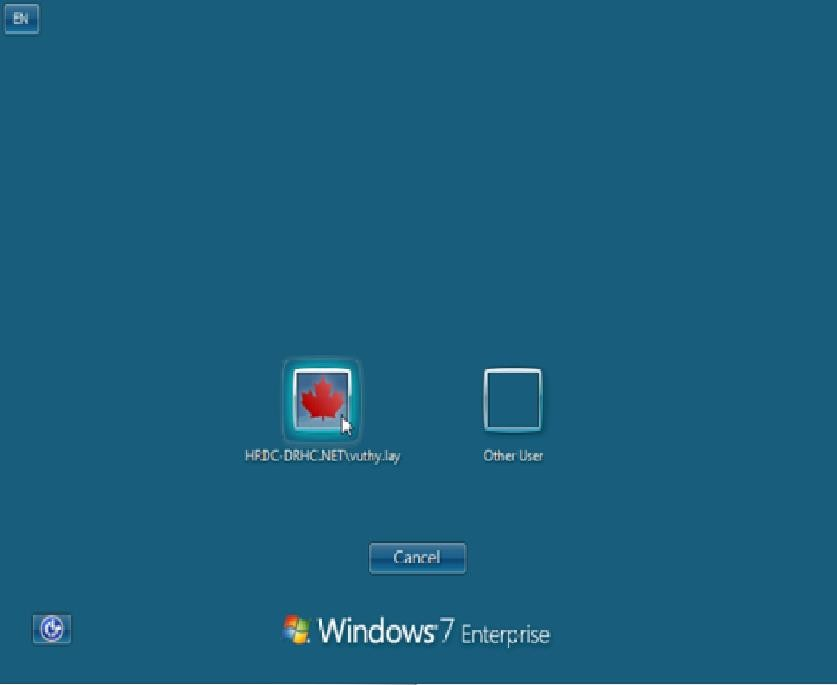
- Select the HRSDC-DRHC.NET\ icon
- Enter your ESDC password to connect to your work device.
- The "Internet Policy" window is displayed. Read the policy and select OK.
Disconnecting from AppGate Remote
To exit from AppGate Remote
- From your work PC, select Start and choose "Log off"
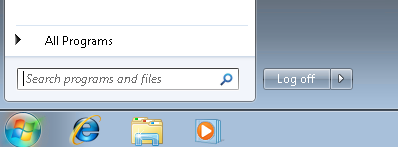
- Close the "AppGate Client" window, then choose OK to exit.
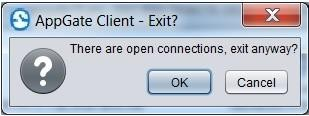
Un-Installation
Un-installing client from Windows
- From the Start menu, open the Control Panel and double-click on "Add or Remove Programs".
- Start ❯ "Settings" ❯ "Control Panel" ❯ "Add or Remove Programs"
- From the "Program list", select "AppGate Client 11.1.2" and select "Remove".
- Reboot as required
Un-Installing client from Mac OS X
Delete the AppGate.app from the "Applications" folder.
Un-Installing client from Linux/Ubuntu
Delete the "AppGate client" Icon.
Appendix A
Remote Desktop Client Windows Resize for Mac OSX
Method #1
If you can get beyond entering your username/password & eGrid/soft-token, but have trouble connecting to the remote desktop, the following should resolve the issue:
- Open your "App Store" and search for Microsoft Remote Desktop.
- Two search results will appear (version 8 and version 10). Version 10 works for most people, but there are some cases where installing version 8 is needed (dependent on the OSX version).
- Download and install the application.
- Restart your Mac.
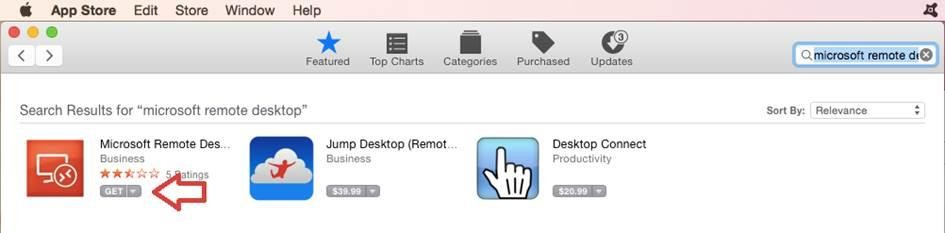
Other Mac OSX versions will see the search results as follows:
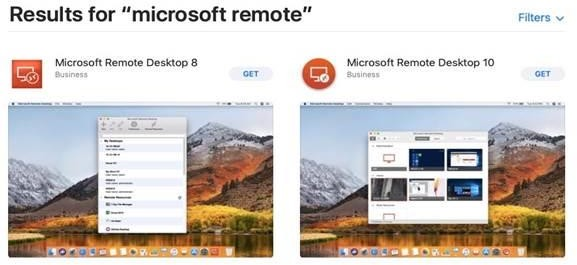
Method #2:
If you see a "Remote Desktop Connection" pop-up when trying to connect to your remote computer, try these steps:
- In the user credentials dialogue box, in your business "User name" field, enter first.lastname@hrdc-drhc.net (e.g. jean.smith@hrdc-drhc.net)
- In the "Password" field, enter your business Windows login password.
- Put a checkmark next to "Add user information to your keychain".
- Select OK.
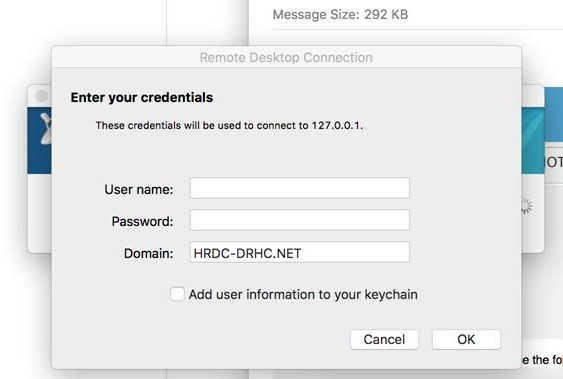
If the following message appears, select Continue.
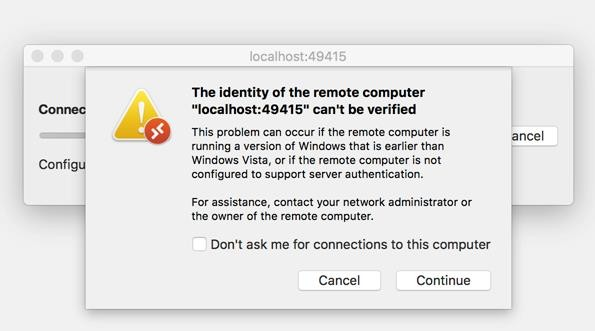
Note: AppGate users must ensure that their office computer is restarted every night. If you work primarily via AppGate, you should ask a colleague who is in the office to restart your office computer.
We have also noticed that many other issues are resolved by having our AppGate users do a full shutdown, then restart of their personal computer. This applies to both Mac OSX and Windows OS.
Appendix B
Common Questions & Troubleshooting information
- Each time I connect, I get the following error message:
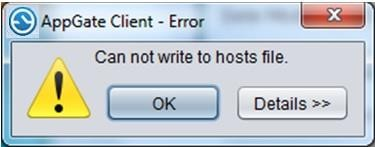
This is a common error when connecting to the Remote Desktop and will not prevent you from connecting.
- Select OK and the "Open Connection Dialogue" box will open.
- Enter your ESDC Password (in the "Radius" field).
- Select OK.
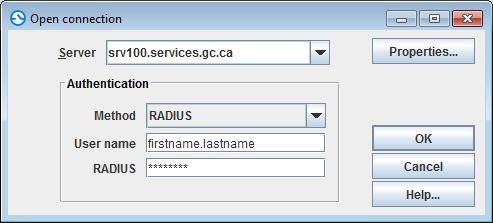
- When connected remotely, am I able to plug in my USB key or charge my phone on my personal device?
You will be able to plug your USB key or charge your phone on your personal device, but they will not be visible/accessible on your work PC as only approved and authorized USB keys can be connected to the ESDC network.
- Can I launch the AppGate remote software by using the icons on the desktop or do I have to connect from my Internet browser?
To connect to your work device remotely, for Windows you can double-click on the AppGate software on your desktop or connect through your Internet browser. For Macs, you must double-click on the AppGate software. For Linux/Ubuntus, you must connect through your Internet browser.
-
When I left work, my work device was connected to the network and I selected the “Shut Down” option to log off. Am I still able to connect remotely to my work device?
The “Shut Down” option powers off your work device. To connect remotely, your workstation must be powered on. Therefore, it is important to always select the “Restart” option when logging off from your work device. In order to be able to connect, you must have your computer turned on. The following error messages indicate that your work device is turned off.
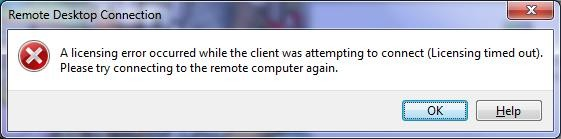
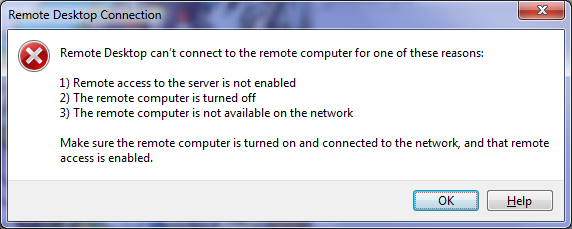
- My connection times out. What do I do?
AppGate Remote software has a built in timer for “idle time”. If you do not use your device for 30 minutes, the remote connection will time out and you will see the following window message(s):
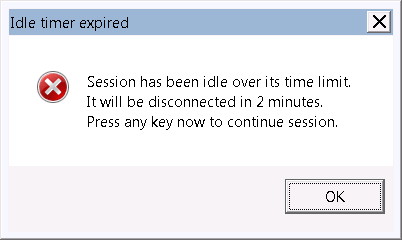
- Select OK and your session will resume
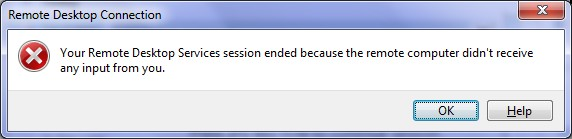
To Reconnect:
- Select OK
- Double-click on the "Remote Desktop" icon.
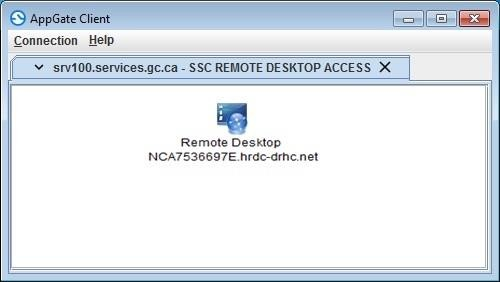
- The "Internet Policy" window is displayed. Read the policy and select OK.
- Select the HRSDC-DRHC.NET\ icon
- Enter your ESDC password to re-connect to your work device
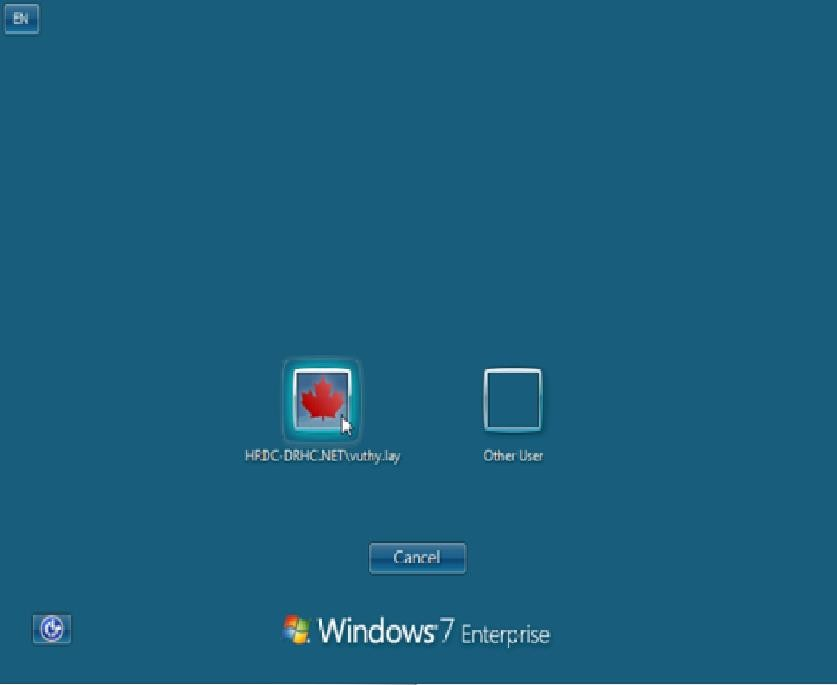
To Disconnect:
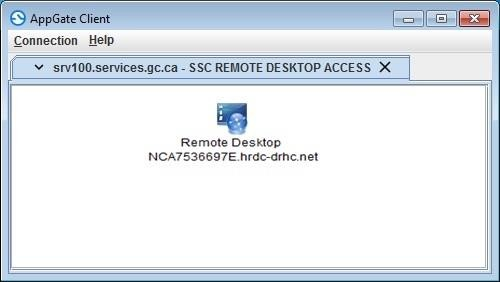
- Select the X to close the window
- Then select Start
- Select "Logoff".
- Select "Disconnect".
- Select OK and your session will resume
- I am unable to connect and get the following error message:
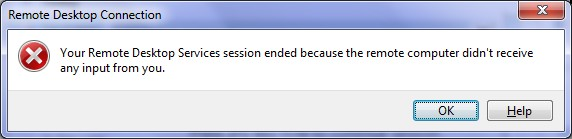
- This error message indicates that someone other than you has or is connected to your work device. Your device must also be powered on and connected to the ESDC network.