How to Use WebEx: Special COVID-19 Pandemic Instructions
How do I get a WebEx account?
- Visit the following website; https://canada.webex.com/
- Select Sign In (located at the top right-hand corner of the page)
- Select the Sign-Up option
- Enter the requested information and choose Employment and Social Development Canada (ESDC) from the dropdown menu
- Select the check boxes for all 4 WebEx Services for; WebEx Meetings, WebEx Events; WebEx Training
- Enter the Verification
- Select Sign-up now
Which devices you can use to connect to WebEx
You can connect to WebEx in the following ways:
- On a government laptop or tablet while on Virtual Private Network (VPN) (FortiClient);
- On a government laptop or tablet while disconnected from VPN (FortiClient);
- On a government smartphone;
- On a personal laptop connected to AppGate;
- On a personal device not connected to the government network such as your smartphone, tablet, laptop or desktop PC.
How to schedule a WebEx meeting?
- Log in to your WebEx account
- Select the type of WebEx meeting (Meeting, Event, Training)
- On the left hand menu, select Schedule
- Select your options
Outlook:
- Go to Calendar
- In the top ribbon bar, select Schedule Meeting in the WebEx section
- Pick your type of meeting from the sub menu
- The WebEx settings dialog box will appear
- Select meeting information and audio settings and select OK
- The information will only appear when you either save or send the invitation
- To customize, you can add text/details at the very beginning
How to Start or join a WebEx meeting?
There are several ways to start a WebEx Meeting. If you are using your Personal Room, the meeting will start for all attendees as soon as you join.
- Desktop App:
- Simply select the pop up notification at the start of the meeting and select the green Start/Join button at the top of the app or calendar selection.
- Outlook Meeting Invite:
- Simply select join meeting from your calendar invite
- Mobile App:
- Select Start meeting if you are hosting to join meeting if you are participant.
Before disconnecting from VPN or Forticlient to hold a meeting on WebEx, make sure to grab any files you need on the network!
If you have to disconnect from the network during your meeting, you will not have access to applications that require network access (Outlook, SharePoint 2010 sites, file share, SAP, PeopleSoft, etc.). Make sure to download any documents and save any information you will need for your meeting before disconnecting from the network.
How to install the Cisco WebEx Meetings app on a smartphone or tablet
- Select your respective operating system’s (OS) app store:
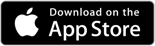

Or, visit the applications store on your device:
On a Samsung Android device, look for Play Store. 
On an iPhone device, look for App Store. 
- Search Cisco WebEx Meetings and install app.
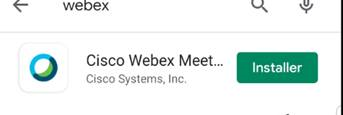
- You will have to configure several features as you are prompted:
- Allow WebEx Meet to take pictures and record video? : Select Allow
- Allow WebEx Meet to record audio? : Select Allow
- Allow WebEx Meet to make and manage phone calls? : Select Allow
- Choose how you want to connect: Use Internet for Audio (then select Next)
- Select Connect to a Cisco video device
- Your mobile device's location services must be on: select OK
For more information on how to use WebEx, please visit Gconneex.
If you have questions on setting up your account or transitioning from the old GTS to CCS, please submit an online service request to the National Service Desk or call the NSD at 1-800-268-0408.
Frequently Asked Questions have been developed to provide more information on CCS.