Encrypted USB Devices
eUSB Troubleshooting Guide
Initialization problems
Initialization problems
The eUSB Client will not load for the following reasons:
- The language selection screen does not appear
- An Administrative Password request window opens
Specifically for Laptops: Try connecting the eUSB device to a different USB port (on left hand side of laptop or on docking station). If the eUSB client does not load submit an online request to the to the National Service Desk
The creation of a UserName is required after the eUSB Client loads:
A reinstall of the eUSB client is needed; submit an online service request to the National Service Desk.
The eUSB Client on the computer is defective.
None of the USB ports are working:
Try rebooting the computer. The USB ports should be accessible once the computer is rebooted.
Employees using surface pro tablets and/or Windows 10 device
Employees using surface pro tablets and/or Windows 10 device
Unable to initialize eUSB device on the Surface Pro Tablet and/or Windows 10 device:
Do not initialize your eUSB device on the Surface Pro Tablet and/or your Windows 10 device as there is a version incompatibility with your eUSB device
To initialize your eUSB device:
- Log into a ESDC network connected Windows 10 desktop or laptop.
- Plug in the eUSB device and follow the initialization and personalization procedure as directed in the initialization guide.
- Once the initialization process has been completed, unplug the eUSB device.
- Plug in the eUSB device to your Surface Pro Tablet and/or Windows 10 device.
Password eUSB devices:
- Click on Windows start icon

- Click on Computer
- Locate and click the
 Application Drive on the left side of the panel
Application Drive on the left side of the panel - Double click on the
 Start (Start.exe) icon on the right side of the panel.
Start (Start.exe) icon on the right side of the panel. - Enter the password that you created during the personalization step.
Biometric eUSB devices:
- Swipe fingerprint reader without launching login application. A successful swipe will be indicated with a solid green light.
Your private partition can be accessed via Windows Explorer.
Setting password/biometric id problems
Setting password/biometric id problems
Password is not long enough:
You must follow the Strong Password Standard:
Your password needs to be 8 characters’ minimum, including at least one of each: upper and lower case letters, a number and a symbol.
Idea for strong passwords: try substituting numbers for letters when using common words.
Finger print does not read, message "Finger print is too short" get displayed:
When the finger to be enrolled is selected, start the scanning making sure you place the tip or your finger on the eUSB device close to where the device is connected to the computer. Start swiping away from the computer to the end of the eUSB device making sure your finger is touching the special reader located on the eUSB device.
See graphic

Note: swiping too fast or too slow will prevent successful scans.
Login questions/potential problems
Login questions/potential problems
How many attempts do I have to login to my eUSB device?
Password eUSB devices: you will have 6 attempts. You will be able to do a self- recovery before you reach the 6th attempt.
Biometric eUSB devices: you will have 50 attempts. You will be able to do a self- recovery before you reach the 50th attempt.
Note: at the last attempt, a Warning will get displayed "This is your last attempt. If this login fails, your password access will be blocked".
What do I do if I have exceeded the attempts?
Preference is to do a Self-Rescue but if you have exceeded the login attempts, submit an online service request to the National Service Desk, a Help Desk Recovery can be performed with the help of the administrator.
Authentication window display message “Timeout occurred. Cancelling operation” and I cannot authenticate:
Click <Exit>, wait until the window closes, click on the grey, circled key ![]() located on the system tray (bottom right hand corner of your desktop), select
located on the system tray (bottom right hand corner of your desktop), select <login> and proceed with the authentication.
After many unsuccessful attempts to authenticate to the biometric eUSB device, a “sensor_error” window gets displayed:
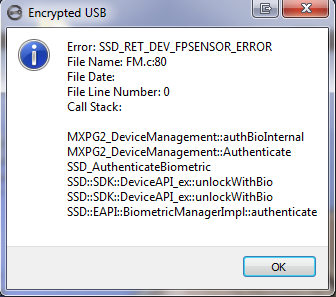
Click <OK> and click <Exit>. Click on the grey, circled key ![]() located on the system tray (bottom right hand corner of your desktop), select
located on the system tray (bottom right hand corner of your desktop), select <logout> and select <Eject Device>.
Wait until you get prompted to safely remove the device. Wait a few seconds and reconnect the eUSB device to the computer. Proceed with the authentication when prompted.
Problems saving to the eusb device
Problems saving to the eusb device
I cannot save data to the eUSB Device – Error “Drive is too small”:
There are 2 partitions on the eUSB device. You can only save your files to the private partition.
Double-click on the icon “My Computer” on your desktop and make sure you save your files on the drive letter labeled as “PRIVATE”.
I am not able to save to the eUSB Device (labeled “Removable Disk”):
You are not logged on to the eUSB device. You will need to login to the eUSB key to activate the private partition. This will change the status from “Removable Disk” to “PRIVATE” and will allow you to save your documents to the private partition.
Click on grey, circled key ![]() located on the system tray (bottom right hand corner of your desktop), select
located on the system tray (bottom right hand corner of your desktop), select <login> and proceed with the authentication.
eUSB external hard drives
I have an encrypted external HDD. What are the steps to follow?
*** The eUSB drive format needs to be changed to allow files larger than 4GB. ***
Follow Steps 1 to 3 of the “Initializing your Encrypted USB Device-EN” document.
You then need submit an online service request to the National Service Desk before you attempt to save any data to the eUSB drive
For additional help
Please submit an online service request to the National Service Desk for other issues or problems not listed in this document