Human Resources Service Centre
Improvement of the HRSC Web Application
We took advantage of a technology update to continue to implement improvements that you suggested. We've added these new features to enhance the customer experience.
Select Multiple Different Files
One of the most exciting updates for clients is the capability to attach multiple documents simultaneously in a request. You can now select multiple files with the traditional “Browse files” function, or you can attach your documents using the new drag-and-drop function.

Submit Your Request in 1 Step
The number of steps to submit a request has been reduced to one. Clients can directly fill a request form and upload all the relevant documentation on the same page. The request is directly submitted when the Submit button is clicked.
Improvements Drafts and Templates
Documents can now be attached to a draft or a template and request can be saved with the documents for a later submission.
Attaching Documents While a Request is in Processing
At anytime in the process of a request, a Client will have the capability to attach new documents. Here are the steps:
- Under your name, select: My Requests
- Locate your request
- Click on Request Number
- Drag and Drop or Browse Files to get the required documents
- Click on Save documents
* An automated email will be sent to Lead and Collaborators if the request is assigned.
Entire Revamp of the "My Requests" Screen
The "My Requests" screen that you use to view your submitted requests has been completely redesigned and now offers several interesting new features.
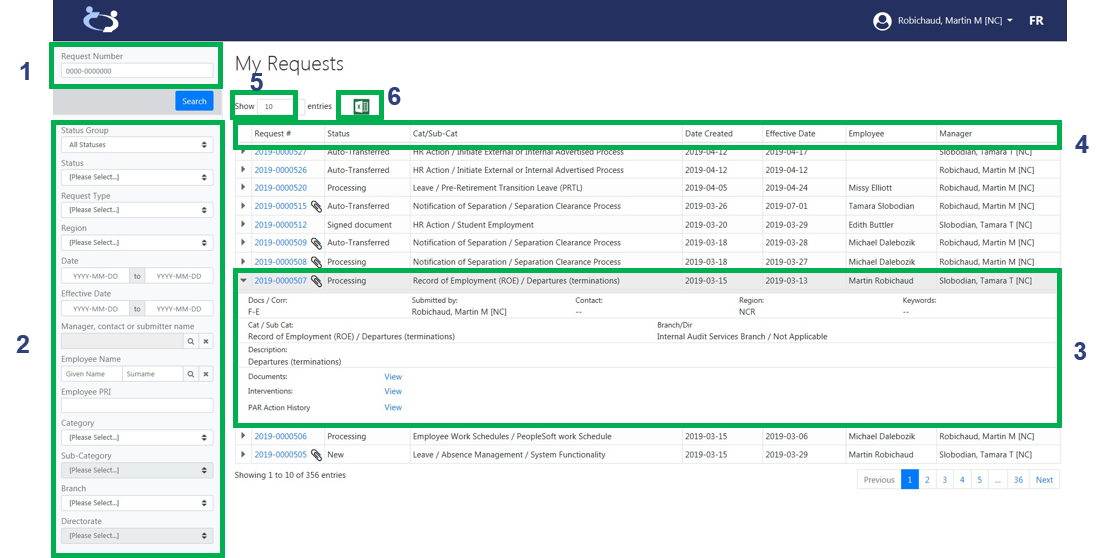
- The quick search by request number tool is now at the top of the left side section. Just type the number
- Multiple filter options can be applied to restrict the display of requests on the screen. Just choose the required filters and confirm your choice by clicking "Search".
- Just click on the line of a request to see additional information:
- The Language Preference and of Documents, Region and Branch / Directorate.
- Documents attached to a request.
- The list of Business Centers, Leaders and Collaborators who processed the request.
- The history of the generated pay actions.
- The Request Number, Status, Category and Subcategory identified, Creation Date, Effective Date, Employee Name concerned and Manager Name identified on the form are columns available in the basic display. By clicking on one of the column headings, the list of the displayed requests will be automatically sorted.
- The user can adjust the number of requests to be displayed on this screen by 10, 25, 50 or 100 requests per page.
- The Excel icon allows you to export all the requests displayed in .xlsx format. Only the most common fields will be found in the extraction.
| How to access the new "My Requests" Screen? | How to set the new "My Requests" Screen as default? |
|---|---|
|
Step 1
Click on your User Name – My Requests.
|
Step 1
Click on your User Name – Preference.
|
|
Step 2
At the top of the page, click on here link.
|
Step 2
Activate the Yes radio button.
|
|
Step 3
Click on Save.
|
Having Portal issues with access or technical problems? Have a suggestion on how we can improve the portal? Send them directly to: NA-HRSC-CSRH-WEB-APP-GD