Testing Your System Setup For Saba Classroom
Did You Know:
Saba Classroom can be accessed from outside the ESDC network and will help reduce ESDC bandwidth consumption. Accessing it from the network can lead to poor audio connection.
In order to take attend a Saba Classroom, you will need audio through a USB headset with microphone (recommended), or speakers and a microphone.
A few days prior to your training on Saba Classroom, make sure your computer system is properly configured. Saba Classroom will run on windows or MAC operating systems, but it is recommended to use a similar configuration to most ESDC supplied computers (Windows OS, IE 11 browser).
To test your computer system’s configuration, follow procedure A), B) or C) according to the computer you will be using.
A) For ESDC laptop users
A) For ESDC laptop users
To access Saba from the internet without using the VPN, you must perform the following:
- If you are not already connected to the ESDC network:
- Log in to your ESDC laptop or tablet as per usual, but without VPN.
- Make sure you are connected to your local Internet (follow the instructions in the connection assistant if required).
- If you are asked to connect to the ESDC network or VPN, select "No" (or "Cancel") and close any related windows that may have remained open (GCProfile or FortiClient).
- If you are already connected to the ESDC network:
- Save any documents that you have opened from a network location (e.g. your F Drive, SharePoint, etc.).
- Find the small green FortiClient VPN icon in your system tray (bottom-right corner of your screen, by the clock; You may need to select the small up arrow to see this icon).
- Right-click on this icon and select "Disconnect" to disconnect from VPN.
- Plug in your headset and adjust the volume using the windows taskbar. Ensure you hear sound when you adjust the slider.
- Open Internet Explorer and enter the URL: esdc.sabacloud.com.
- Go to this job aid’s “Access your personal Saba Meeting room” section.
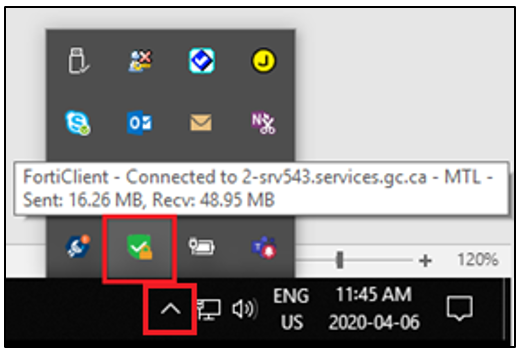
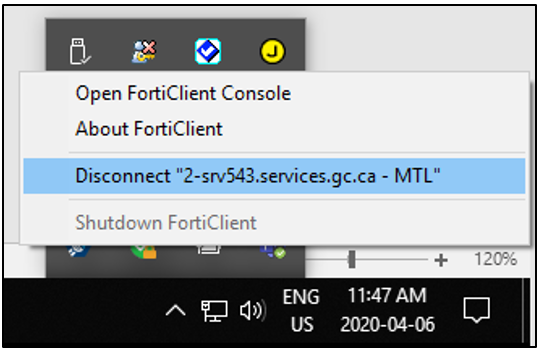
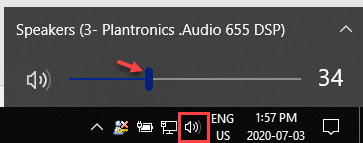
- If you are not already connected to the ESDC network:
B) For personal PC users
B) For personal PC users
- To simplify access to Saba, the use of Microsoft Explorer or Microsoft Edge is recommended.
- Disable your pop-up blocker. You should always turn it off when you open a course in Saba.
- If you use Google Chrome or Firefox you will be prompted to install the Saba Meeting Chrome or Firefox Connector to join training rooms in Saba.
- Users may also be prompted to install the Saba meeting App for windows on your desktop.
- Plug in your headset and adjust the volume using the windows taskbar. Ensure you hear sound when you adjust the slider.
- Open your browser and enter the URL: esdc.sabacloud.com.
- Go to this job aid’s “Access your personal Saba Meeting room” section
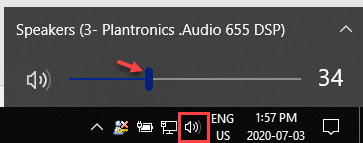
C) For Mac users
C) For Mac users
- It is recommended to use the Safari browser.
- Disable your pop-up blocker. You should always turn it off when you open a course in Saba.
- If using Google Chrome or Firefox browsers, you will be prompted to install the Saba Meeting Chrome or Firefox Connector.
- Plug in your headset and adjust the volume using the menu bar. Ensure you hear sound when you adjust the slider.
- You will be prompted to install the Saba Meeting App for Mac.
- Open your browser and enter the URL: esdc.sabacloud.com.
- Go to this job aid’s “Access your personal Saba Meeting room” section.
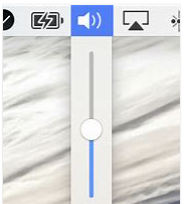
Access your personal Saba Meeting room
Access your personal Saba Meeting room
- From the Primary Navigation Menu select the Me option, then select the Meetings option.
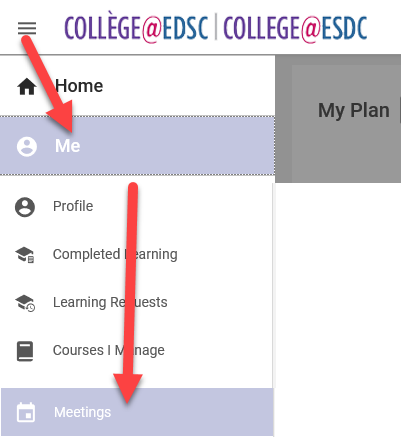
Lead the Virtual Meeting
Lead the Virtual Meeting
- Under My Meetings select the Lead button next to your virtual meeting room.
- Saba Meeting will open on your computer.
- You may be prompted to install the latest version of Java.
- You may be prompted to disable the Pop-up blocker
- If using Chrome or Firefox browser you will be prompted to install the Saba Meeting connector.
- For Windows or Mac OS you may be prompted to install the Saba Meeting App.
- Follow the prompted instructions until you are able to launch the Saba Meeting room.
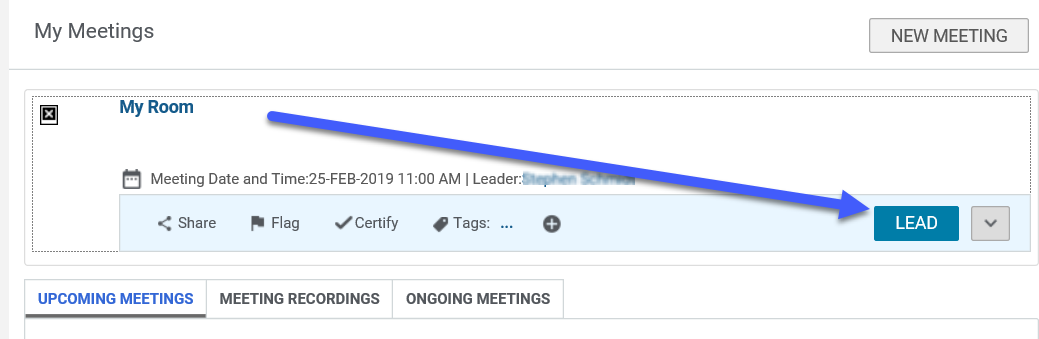
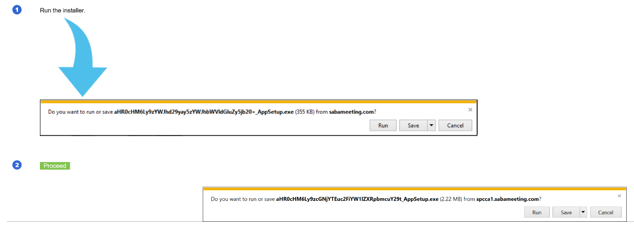
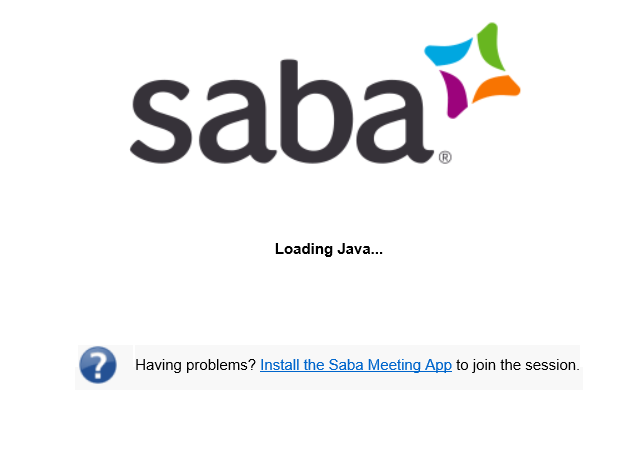
Using the VOIP Audio
Using the VOIP Audio
-
To test your audio, select the Audio Setup.
To use VOIP, you must have a microphone and headset that should be connected before you open Saba Meeting
- Select the speakers and microphone from the drop down lists.
- Select Play to listen to the Audio tone and adjust the slider volume.
- Speak into your microphone and adjust the volume.
- Select the microphone to turn it on.
- Select the microphone again to mute.
- Your system set-up has been tested to function properly for Saba Classroom.
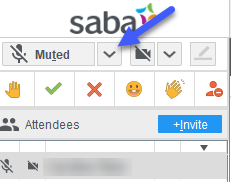
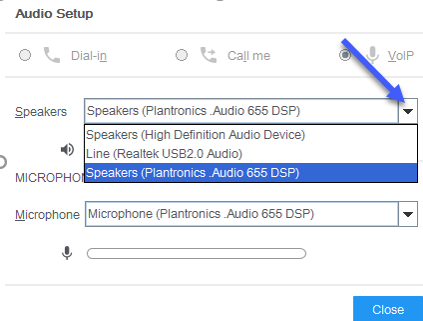
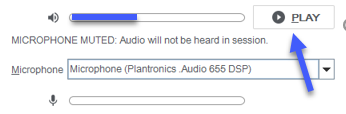
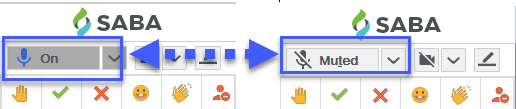
-